Being friends with another person allows you to exchange snaps and communicate directly via chat. This guide explains several methods for adding new friends in the Snapchat application.
Steps
Method 1 of 6: By Username
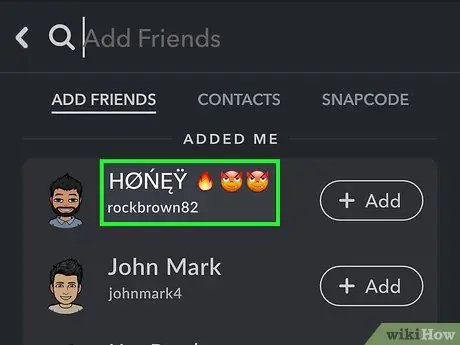
Step 1. Find the username of the person you want to add as a friend on Snapchat
This is the method most used by those who want to add new friends. This procedure has the advantage of allowing you to enter people who do not appear in the phone book of your device. Remember that there is no way to add a new friend on Snapchat using their real name or email address. In order to proceed, you will therefore need to ask the person of your interest for their Snapchat username.
Note: Each Snapchat account has two names, the one displayed and the username. The first is the name that is displayed to the people who contact you and can be changed at any time, but it does not correspond to the one used to add new contacts to the friends list. Username is the name associated with your account and cannot be changed. In order to add a new contact to your Snapchat friends list, you need to use their username
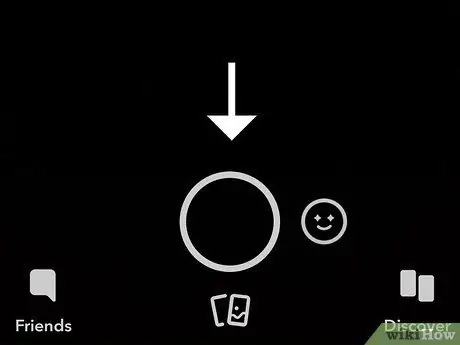
Step 2. Press the ghost button at the top of the Snapchat main screen (the one showing the view taken by the device's camera)
You will be redirected to your Snapchat profile page from which you can consult your data relating to: Snapcode, display name, username, and score.
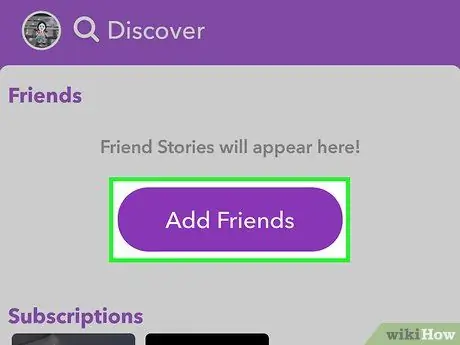
Step 3. Press the "Add Friends" button
The "Add Friends" menu will appear.
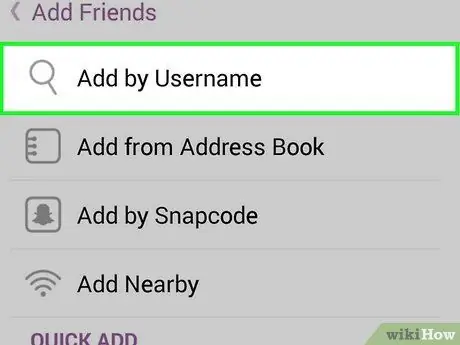
Step 4. Press the "Add Username" button
The screen for searching by username will be displayed.
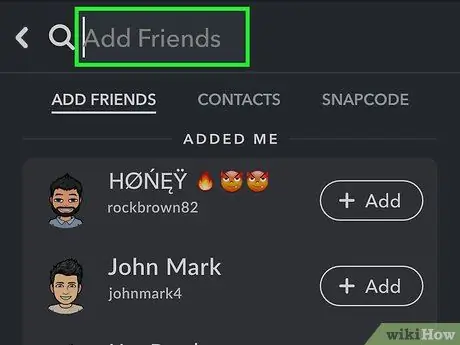
Step 5. Type the full username of the person you want to add
Snapchat does not provide an "Autocomplete" feature of a partial username, so you need to know this information in its entirety. Remember that you can only search by username, it is not possible to use the first name, telephone number, email address or any other data.
If you want to add a new friend using their phone number, please enter them in your device's address book, then refer to the previous method of this article
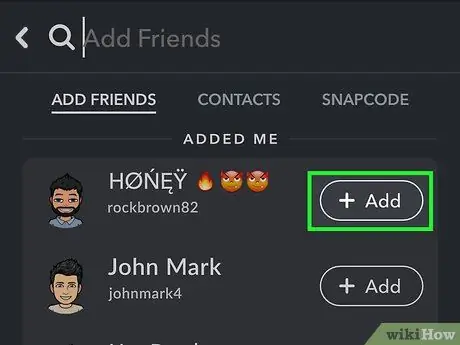
Step 6. Press the "+ Add" button next to the username of the person you are interested in
This will automatically add the new contact to your Snapchat friends list. The "+ Add" button appears only if the username has been entered correctly.
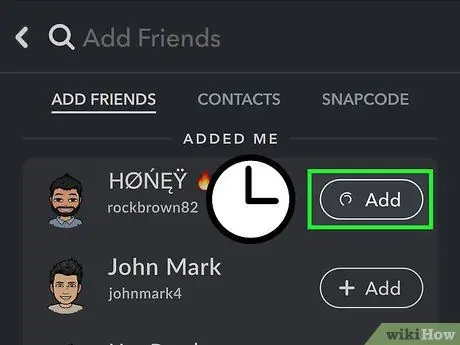
Step 7. Wait to be added as a friend yourself
Before you can communicate with the person you added as a Snapchat friend, you may have to wait for them to add you as their own. This depends solely on the privacy settings of the person in question.
Method 2 of 6: Using the Snapchat link
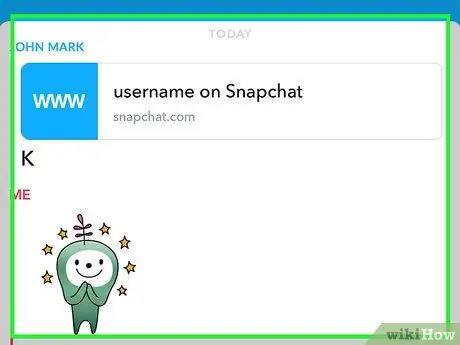
Step 1. Get your friend's profile link
Snapchat users can now create a link that opens their profile within the application when you tap it. Have your friend send it to you via text or email so you can touch them.
The link looks like this:
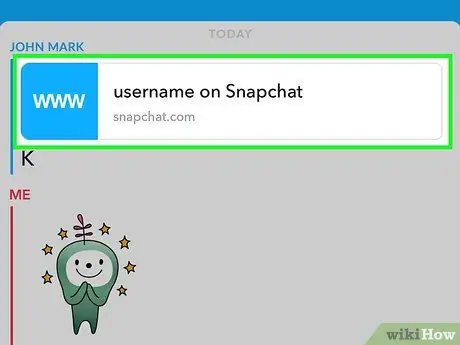
Step 2. Tap the link to open it
You need to open it on the phone where Snapchat is installed. Tapping the link in question will open a Snapchat page on your device's browser.
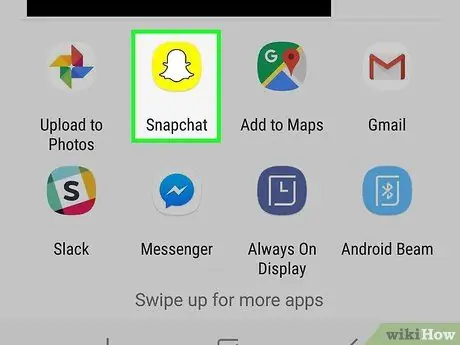
Step 3. Tap "Open Snapchat"
This will launch the application. A window may appear asking you to choose Snapchat from a list of possible applications.
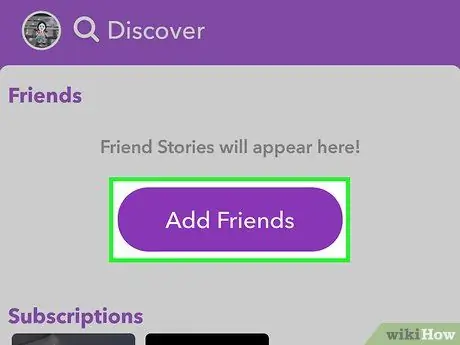
Step 4. Tap the "Add Friend" button in the application
This will add the new contact to your Snapchat friends list. The person will be notified of the addition; in order for you to see their story or send snaps, you need to add the new user as well.
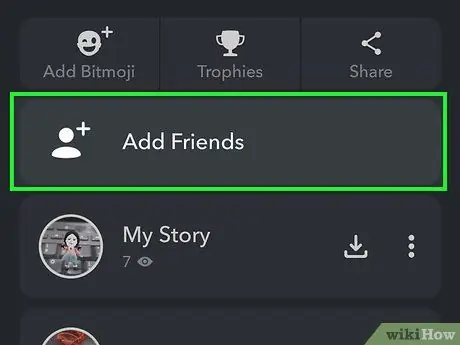
Step 5. Share your link
You can send your link to your friends from your profile screen.
- Tap the ghost button or swipe down the Snapchat camera to open your profile screen.
- Tap "Add Friend" and then "Share Username";
- Choose the way to send the link. You can use a messaging application or add it to the email. You can also post it on one of the social networks you use by choosing from those available.
Method 3 of 6: Add a Contact from the Phone Book
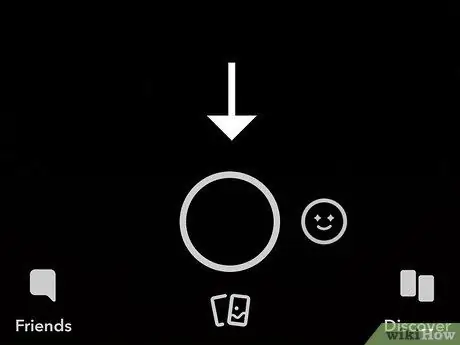
Step 1. Press the ghost button at the top of the Snapchat main screen (the one showing the view taken by the device's camera)
You will be redirected to your Snapchat profile page, where you can find out your Snapcode.
When you use this method Snapchat will analyze the phone numbers of the contacts in your list and find the ones that are associated with a Snapchat account. Not all Snapchat users have their number associated with their account. Other users must have enabled this feature on their Snapchat account for them to be listed in the hit list
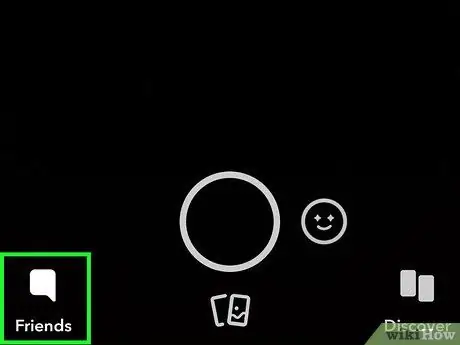
Step 2. Press the "My Friends" button located at the bottom of the screen
A new screen will appear where you can consult your Snapchat friends list.
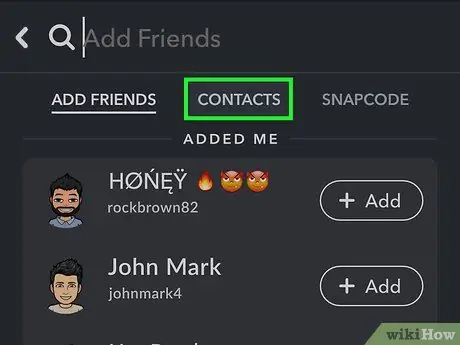
Step 3. Go to the "Contacts" tab
You will be offered a list of contacts in your device's address book, to which their Snapchat accounts will be automatically matched.
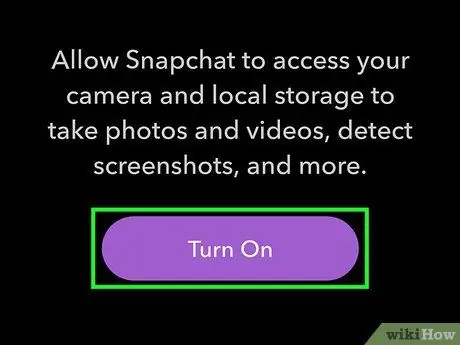
Step 4. Authorize the Snapchat application to access your device's address book (only if required by the program)
When you access the "Contacts" tab for the first time, the application may ask you for the necessary permission to perform the operation. This step allows Snapchat to check which of your contacts registered in the device address book are associated with a valid profile of the social network.
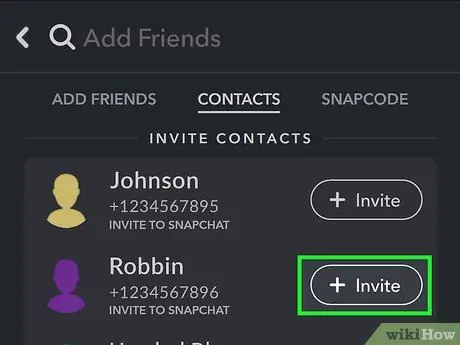
Step 5. Scroll through the list, then press the "+" or "+ Add" button to add the relevant contact to your Snapchat friends list
Each selected person will be added to that list, and you will also receive an event notification. In this way, if they wish, the people contacted will be able to add you as a friend.
Snapchat only matches contacts by phone number. Your name, email address or other accounts related to other social networking platforms are not taken into account in this process
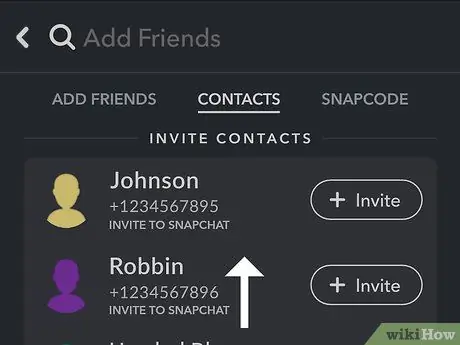
Step 6. By scrolling to the bottom of the list, you will be able to see your contacts who do not have a Snapchat account
These are all contacts in your phone book who do not have a Snapchat profile or whose phone number is not associated with any valid account.
Press the "+ Invite" button to send the chosen contact a text message that includes the link to download the Snapchat application
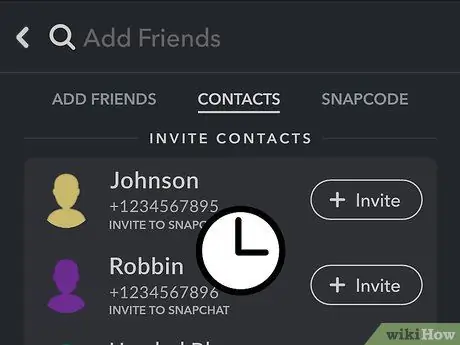
Step 7. Wait to be added as a friend yourself
Before you can communicate with the person you've added as a Snapchat friend, you may have to wait for them to do the same. This depends solely on the privacy settings of the person in question. Your messages sent to that user will remain pending until they add you as a friend.
Method 4 of 6: Scan the Snapcodes
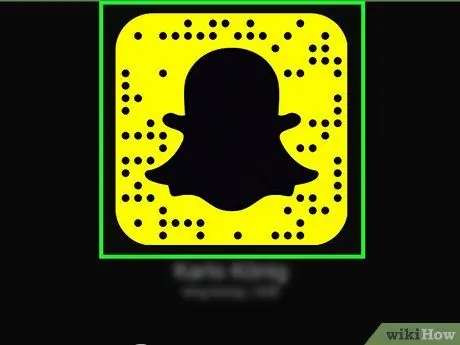
Step 1. Frame the Snapcode using Snapchat's camera view
You can scan a Snapcode simply by using your device's camera and Snapcode app.
Your snapcode (characterized by a unique sequence of dots) is the yellow frame that surrounds your profile image enclosed in the Snapchat logo (shaped like a ghost). To view your snapcode, simply press the ghost button at the top of the screen

Step 2. Press and hold your finger on the snapcode as you frame it with your device's camera
This way it will be scanned by the application and you will be shown the user it is associated with.
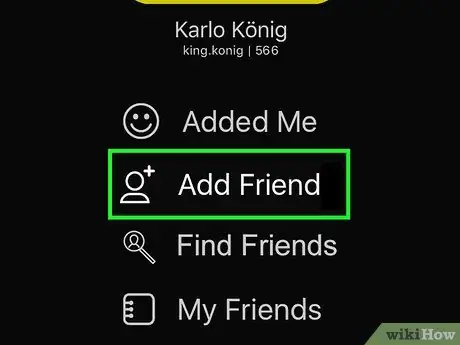
Step 3. Press the "Add Friends" button after the scan is complete
The person the scanned snapcode belongs to will be added to your friends list.
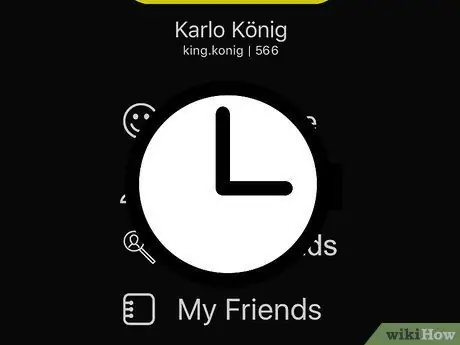
Step 4. Wait to be added as a friend yourself
Before you can communicate with the person you added as a Snapchat friend, you may have to wait for them to add you as their own. This step is not necessary if this user has configured their privacy settings to receive snaps from anyone.
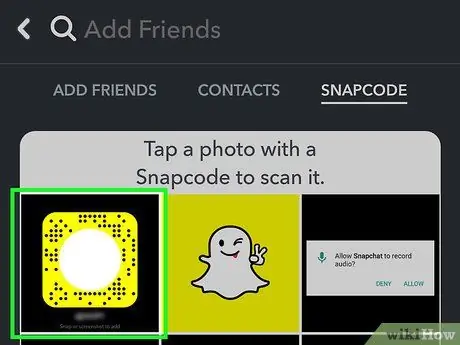
Step 5. Save images containing a snapcode to your device
The Snapchat application is able to scan the images stored in your smartphone and automatically detect any snapcode.
- After saving the images to your device or capturing them via the camera, press the ghost button on the Snapchat app home screen.
- Choose the "Add Friends" option, then select the "Add from Snapcode" item. Note that you may need to authorize the Snapchat application to access the storage on the device where the images are stored.
- Tap the image that contains a Snapcode. The Snapchat application will scan the code and, when finished, will give you the option to add the person using the "Add Friend" button.
Method 5 of 6: Add Friends Using the Add Neighbors Feature
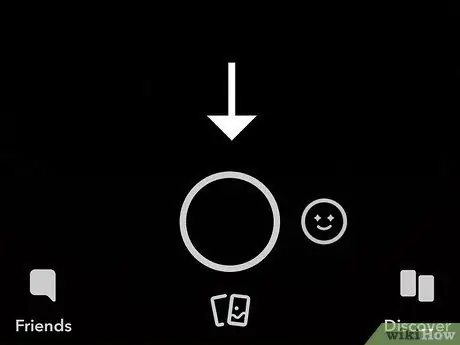
Step 1. Press the ghost button on the Snapchat app home screen
In this way, your snapcode will be displayed on the screen together with your profile information.
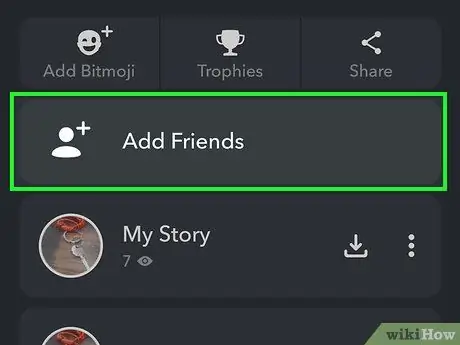
Step 2. Press the "Add Friends" button
The "Add Friends" menu will appear.
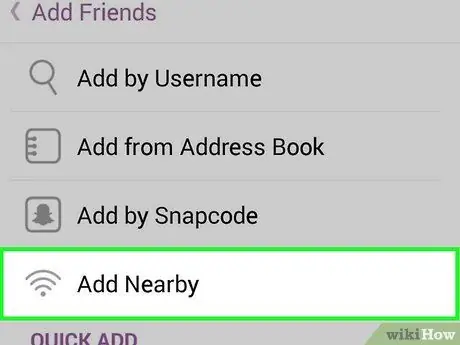
Step 3. Choose the "Add Neighbors" option
Your device will detect all nearby devices.
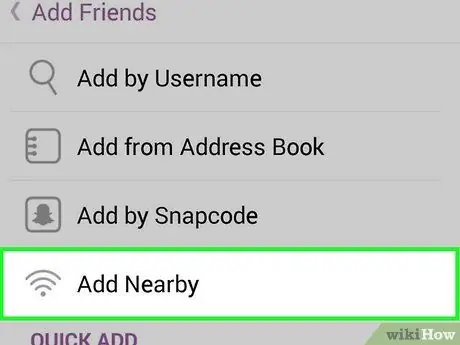
Step 4. Ask your friends to open the same screen on their device
In order to use this feature, they will need to access the "Add Neighbors" screen using their smartphone. Within your "Add Neighbors" screen you should see their username appear.
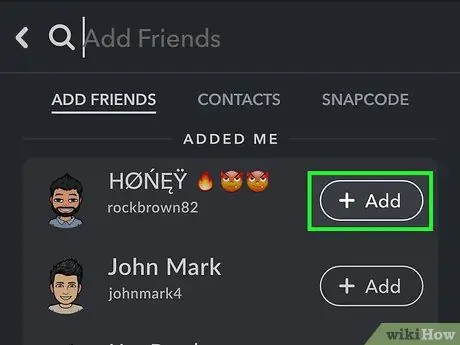
Step 5. Press the "+" or "+ Add" button next to their username
This will add them to your friends list. The people you add will need to do the same to add you to their friends list and start communicating with you via snaps.
Method 6 of 6: Add a User who added you as a Friend
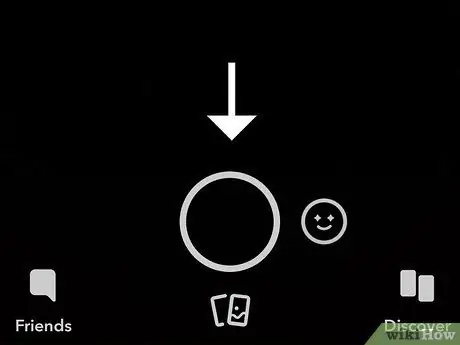
Step 1. Press the ghost button on the Snapchat app home screen
In this way, your snapcode will be displayed on the screen together with your profile information.
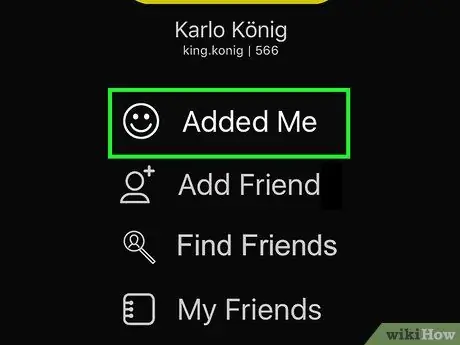
Step 2. Tap the "Added Me" option
The list of users who recently added you as a friend will be displayed. In this section you will find both the people you have already added to your friends list and those still to be added.
When you leave this screen the notification list will disappear, so if you don't add people now, you will need to perform a specific search later to do so
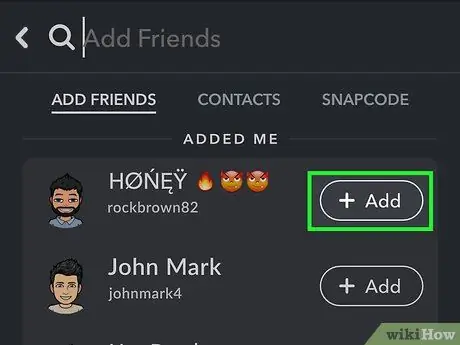
Step 3. Press the "+ Add" button next to the user who added you to their friends list
This way it will be added to yours.






