This article explains how to send and accept a friend request on Facebook using a mobile device or computer.
Steps
Part 1 of 2: Send a Friend Request
Mobile Device
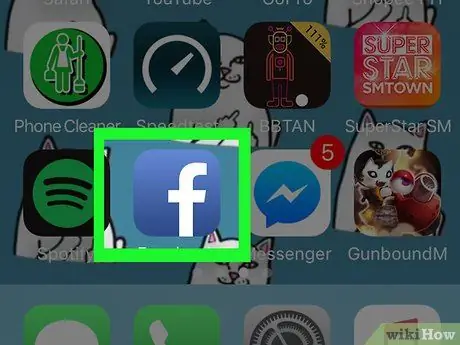
Step 1. Launch the Facebook app
It is characterized by a dark blue icon with a white letter "f" inside. If you're already signed in with your account, your profile's Home tab will appear.
If you are not logged in yet, you will need to enter the email address or phone number of the Facebook account and its security password
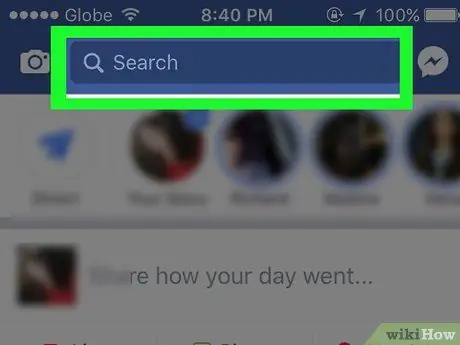
Step 2. Tap the search bar
It is displayed at the top of the screen.
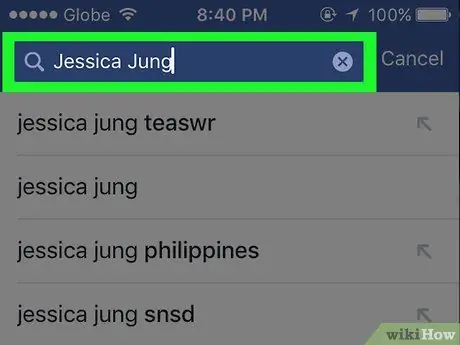
Step 3. Search for the person you want to add to your Facebook friends
Type the corresponding name into the search field, then select it when it appears in the results list visible below the bar. The profile of the chosen person will be displayed.
You can also select the name of one of the people who appear on the Home tab of the Facebook app to go directly to the corresponding profile
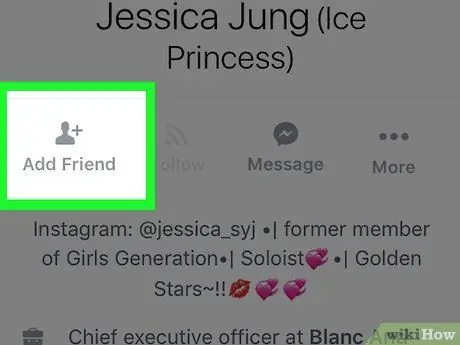
Step 4. Tap the Add option
It features an icon in the shape of a stylized human silhouette and is placed under the profile picture of the person you have chosen. This will send a friend request. If the person in question accepts your invitation, they will automatically be added to your friends list.
Computer
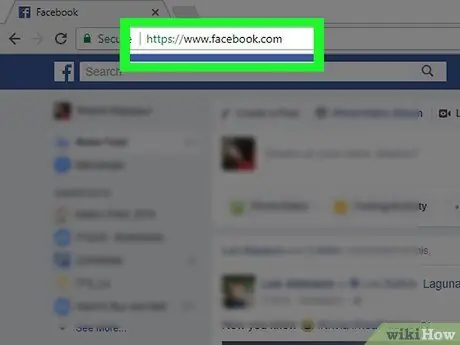
Step 1. Log in to the Facebook website
Visit the URL https://www.facebook.com using your computer's internet browser. If you're already signed in with your account, your profile's Home tab will appear.
If you are not logged in yet, you will need to enter the email address or phone number of the Facebook account and its security password
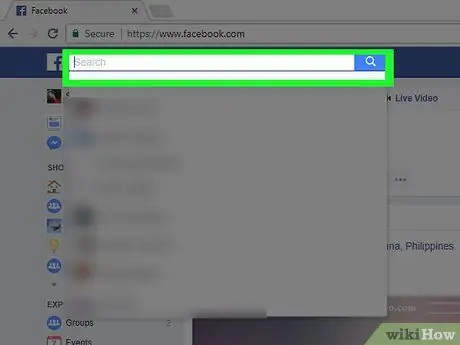
Step 2. Click on the "Search" bar
It is displayed at the top of the Facebook page. This is the tool you can use to search for new friends within Facebook.
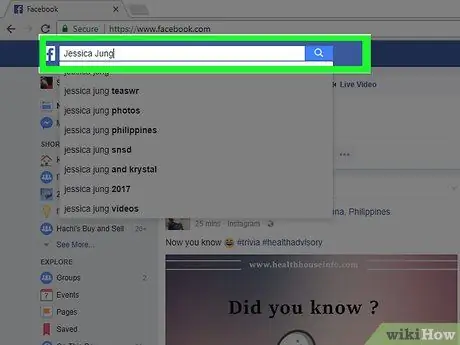
Step 3. Search for the user you want to add as a friend on Facebook
Type the corresponding name, then select it from the drop-down menu that appears below the search bar. Your profile page will be displayed.
Alternatively, you can click on their name if it is visible in the "People You May Know" section of the Home tab of your account and go directly to their profile
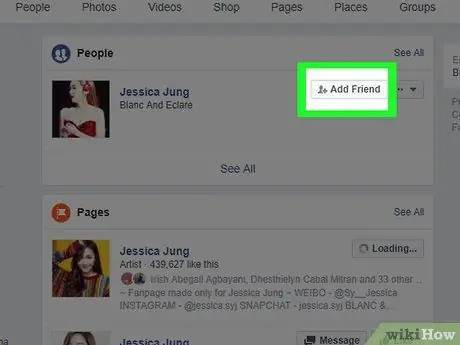
Step 4. Click the Add button
It is located to the right of the profile image of the person under consideration. A friend request will be sent. If the person in question accepts your invitation, they will automatically be added to your friends list.
Part 2 of 2: Accepting a Friend Request
Mobile Device
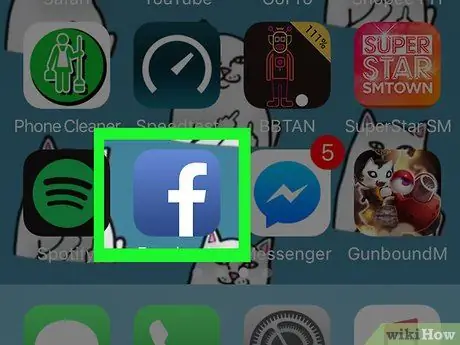
Step 1. Launch the Facebook app
It features a dark blue icon with a white letter "f" inside. If you're already signed in with your account, your profile's Home tab will appear.
If you are not logged in yet, you will need to enter the email address or phone number of the Facebook account and its security password
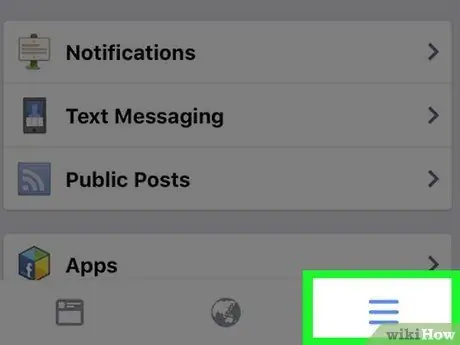
Step 2. Press the ☰ button
It is located in the lower right corner of the screen (on iPhone) or in the upper right corner (on Android).
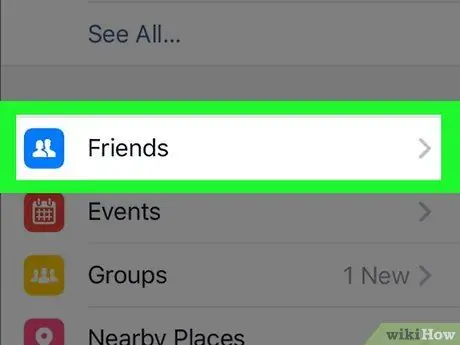
Step 3. Choose the Friends option
It is displayed at the top of the appeared menu.
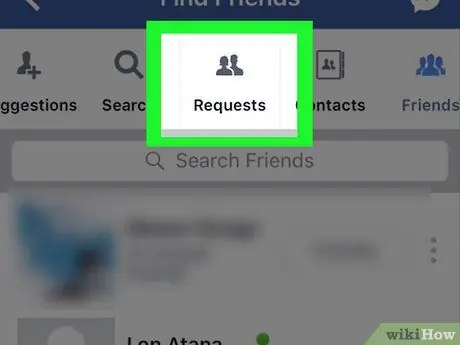
Step 4. Select the Requests item
It is displayed at the top of the "Friends" screen.
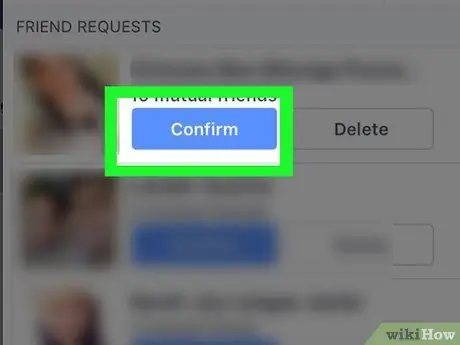
Step 5. Press the Confirm button
It is blue in color and is placed under the name of the person who sent you the request. Pressing the button Confirmation you will accept the request of the user in question which will be automatically added to the list of your Facebook friends.
Computer
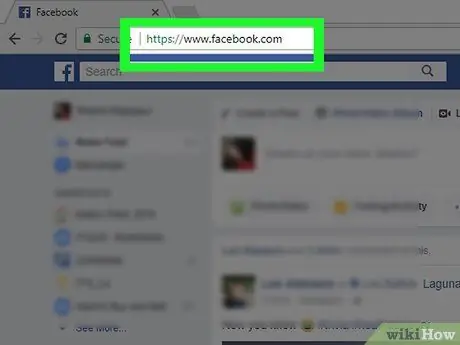
Step 1. Log in to the Facebook website
Visit the URL https://www.facebook.com using your computer's internet browser. If you're already signed in with your account, your profile's Home tab will appear.
If you are not logged in yet, you will need to enter the email address or phone number of the Facebook account and its security password
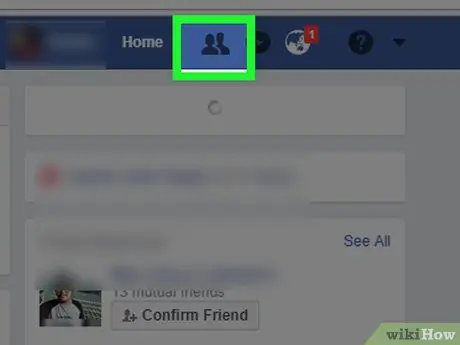
Step 2. Click on the "Friend requests" icon
It features two stylized human silhouettes and is placed in the upper right corner of the page. A drop-down menu will appear.
If you have pending friend requests, you will see a small red badge appear with a white number inside next to the indicated icon
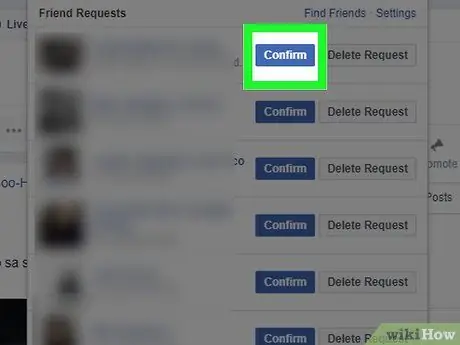
Step 3. Click the Confirm button
It is blue and is displayed under the name of the person who sent you the request. By clicking on the button Confirmation you will accept the request and the user in question will be automatically added to your Facebook friends list.






