This wikiHow teaches you how to view a JPEG (.jpg) file saved on a PC or Mac.
Steps
Method 1 of 2: Windows
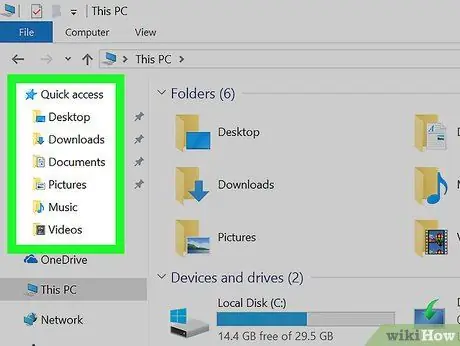
Step 1. Open the folder that contains the JPEG file
Go to the desktop if it is in this area, otherwise press ⊞ Win + E to open the file explorer, then look for the folder containing the image you are looking for.
- Look for the JPEG file in the "Download" folder if you downloaded it from the internet.
- You can search for the file by typing its name in the search bar at the top right of the file explorer.
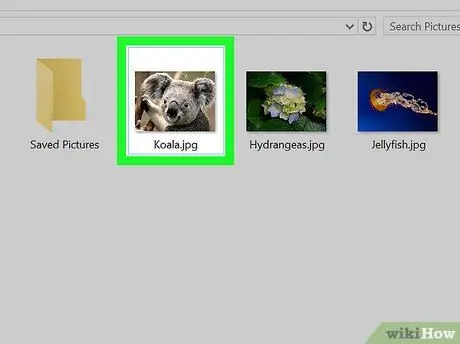
Step 2. Click on the file twice in a row
The image will then open in the default viewer. If you're using Windows 10 and haven't made any changes, the default program is "Photos".
- To open the JPEG file with another application, click on it with the right mouse button, select "Open with" and choose another program.
- JPEG files can be opened in any browser (like Edge) or photo editing program (like Photoshop).
Method 2 of 2: macOS
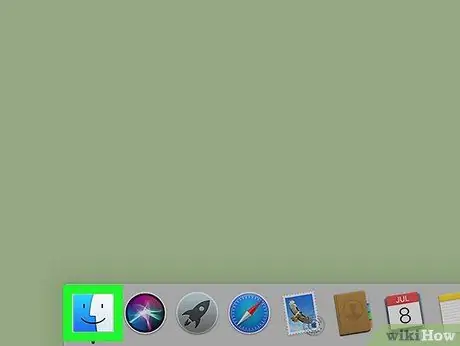
Step 1. Open Finder on the Mac
You can do this by clicking on the Finder icon (a blue and gray smiley face), located on the far left of the Dock.
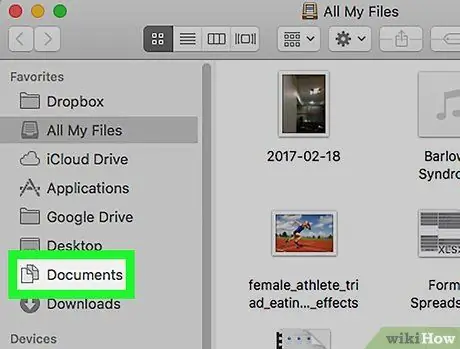
Step 2. Open the folder that contains the JPEG format file
The folders and disks can be viewed in the left column.
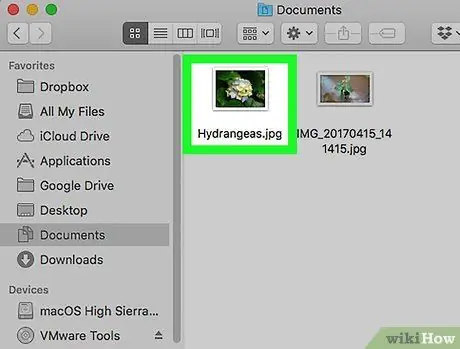
Step 3. Click on the file twice in a row
The image will appear in the preset photo viewer, which is usually "Preview".
- How to open it with another program? Hold down ⌘ Command and click on the file, then select "Open With" and the program you want to use.
- JPEG files can be opened in any browser (like Safari) or photo editing program (like Photoshop).






