If you want to change your Apple ID, there are a couple of ways to do it. However, it can sometimes be a problem. This article will help you figure out what to do to get the results you want. Read!
Steps
Method 1 of 3: Change your existing Apple ID
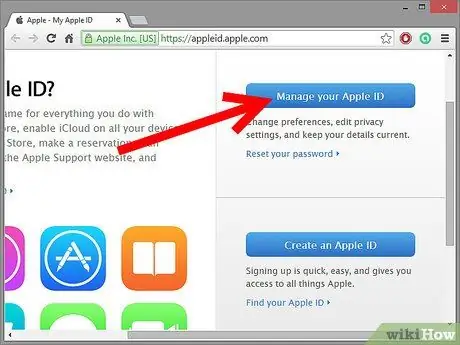
Step 1. Log into your Apple ID account
Go to https://appleid.apple.com/cgi-bin/WebObjects/MyAppleId.woa/, and click on “Manage your Apple ID”.
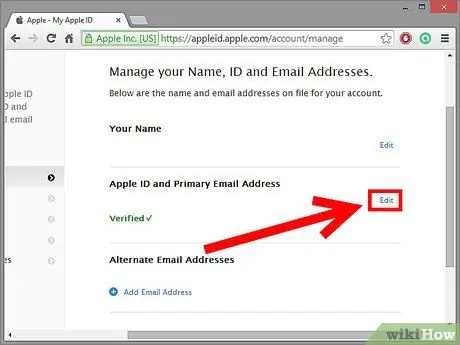
Step 2. Click “Name, ID, and email address”
Find your existing Apple ID, and click the blue Edit label to the right of your ID.
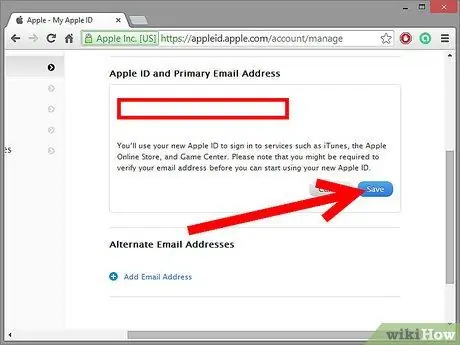
Step 3. Enter your new Apple ID
Use an email address that you think you don't want to change.
Method 2 of 3: Create a new Apple ID in iTunes
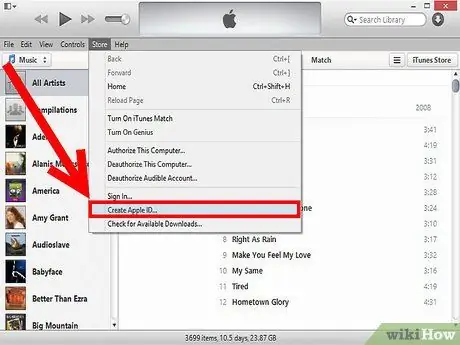
Step 1. Open iTunes
If you have an Apple ID from mac.com or me.com, you won't be able to change your existing ID. You will need to create a new one. From the Store menu, select "Sign out" and then, from the same menu, select "Create an Apple ID".
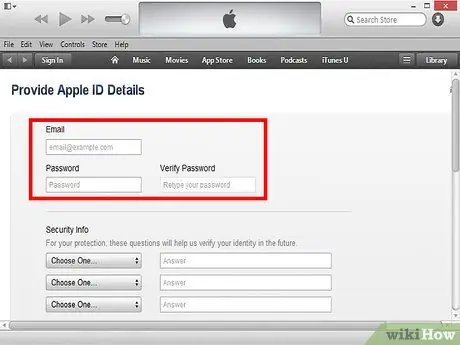
Step 2. Fill out the form
After clicking on “Create an Apple ID”, you will be asked to read the terms and conditions before continuing. After doing this, you will be presented with a form to fill out.
- Email: Enter your primary email address. A verification email will be sent to this address.
- Password: enter your preferred password. It must have eight characters, include upper and lower case, and a number.
- Security question: Choose three questions from the pop-up menus and give answers that you can remember.
- Optional security email: in case you forget your password and security questions.
- Date of birth. Some Apple Store titles are reserved for people over 17.
- Email choices. You can choose to receive emails from Apple. If you don't care, uncheck it before continuing.
- When you are done, click "Continue."
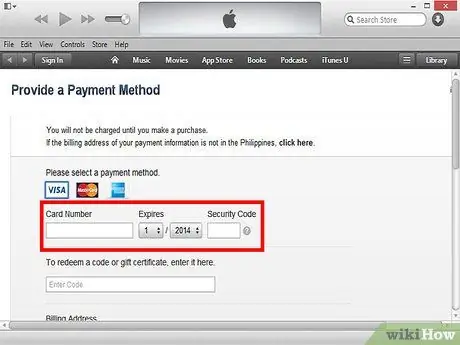
Step 3. Enter your payment information
When done, click the "Create Apple ID" button at the bottom of the page. Congratulations, you have a new ID!
Method 3 of 3: Create a new Apple ID on Apple.com
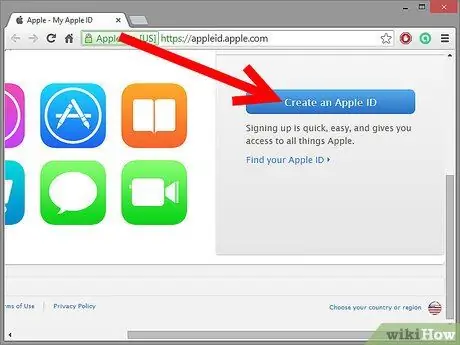
Step 1. Go to the Apple ID home page
Navigate to https://appleid.apple.com/cgi-bin/WebObjects/MyAppleId.woa/, and click on “Create an Apple ID”.
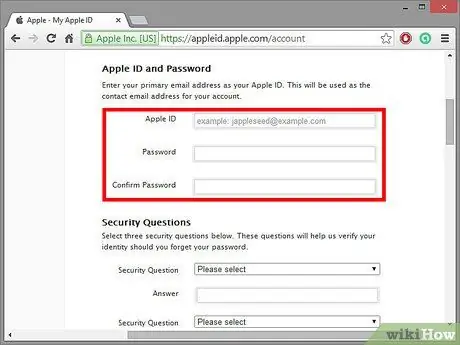
Step 2. Enter your new Apple ID and password
Your Apple ID must be a valid email address that is not already in use and that is not on an Apple domain. Enter and confirm passwords.
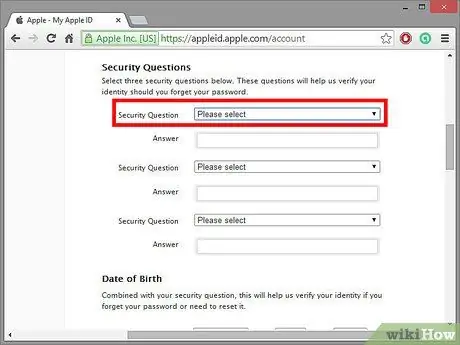
Step 3. Enter your security question
Make sure it's something you won't forget, but hard to guess. You can even choose your own security question!
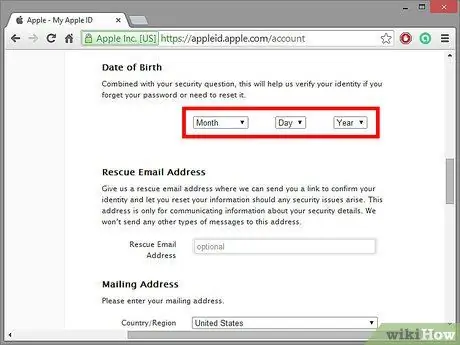
Step 4. Enter your name and date of birth
Apple applies some download restrictions if you are under 17.
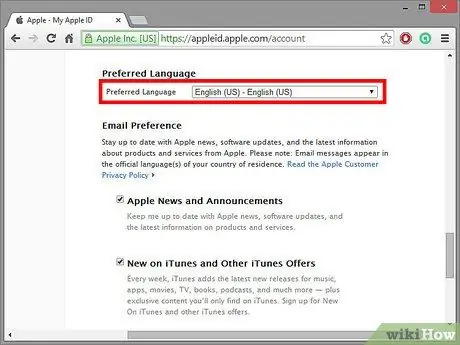
Step 5. Enter your address and language
Apple can translate what you see into your language.
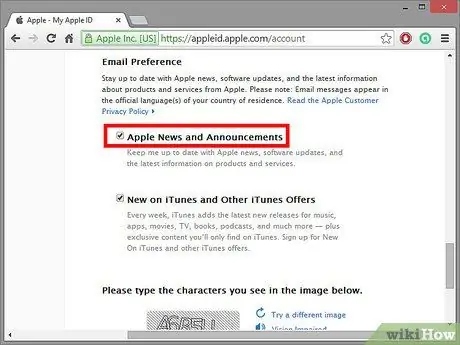
Step 6. Check your preferences
You can make Apple send you emails and newsletters or not! If you already have an Apple ID, and you get all the emails you need, you can leave these options blank.
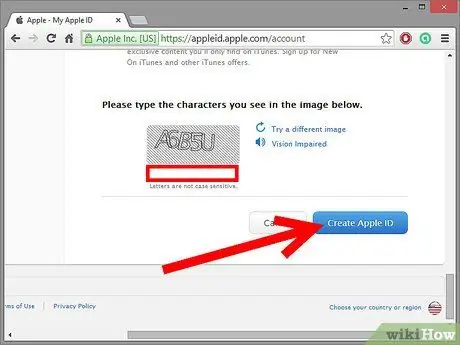
Step 7. Create Your ID
Enter the captcha code, agree to the terms of service and privacy policy, then click "Create Apple ID". Your account has been created!






