This article explains how to change the primary address that appears on the account associated with your Apple ID. The primary address is the billing address that you linked to the payment method used to make purchases from Apple stores such as iTunes, App Store, and Apple Store Online.
Steps
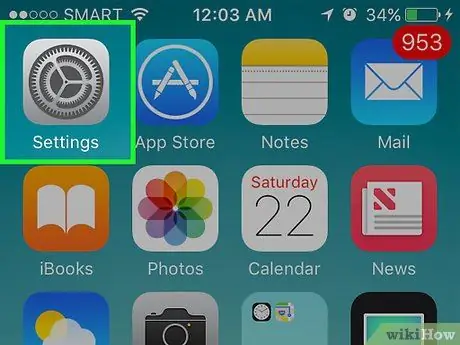
Step 1. Open your device settings
The application icon looks like gray gears and is located on one of the main screens.
It may also be in a folder called "Utilities"
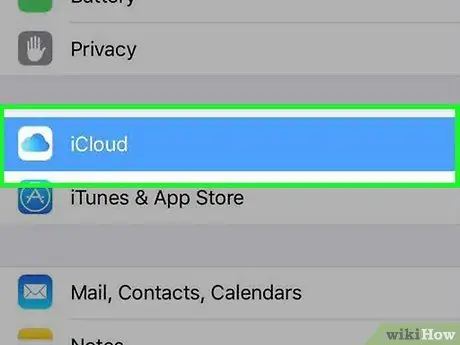
Step 2. Scroll down and tap on iCloud
It is located in the fourth group of menu options.
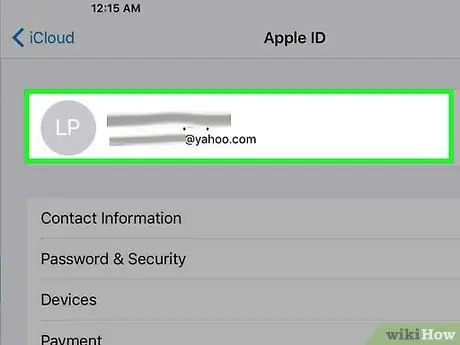
Step 3. Click on the email address associated with your Apple ID
It is located at the top of the screen.
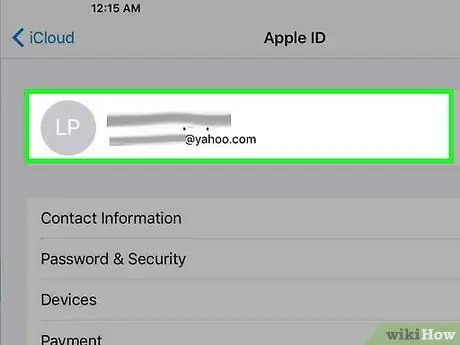
Step 4. Log in with the account associated with your Apple ID, if necessary
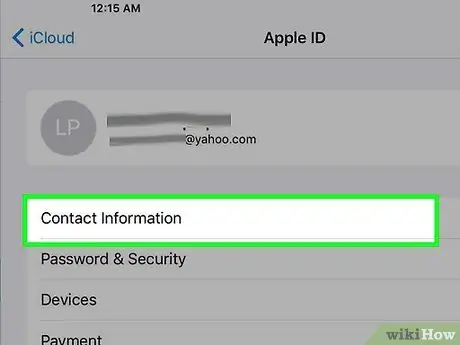
Step 5. Select Contact Information
It's the first option that appears under the email address associated with your Apple ID.
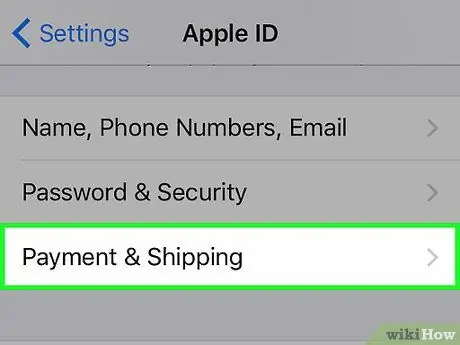
Step 6. Click on your main address
It is located towards the center of the screen.
Note: If you've saved a separate shipping address on the profile associated with your Apple ID, you'll need to visit appleid.apple.com and log into your account. Click on Payments + Change shipping address to change this information from the site
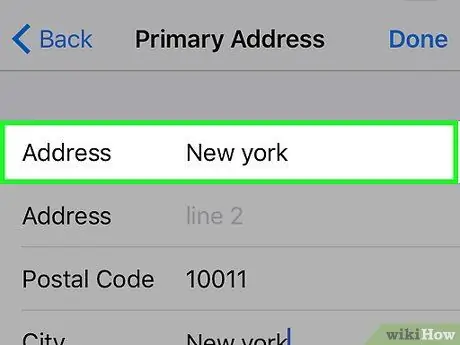
Step 7. Edit relevant information
Press next to the address fields you want to change and then press ← to delete the information present. Type the current information next to the fields you want to change.
To change the "Province" field, click on the one where you resided. Scroll down and select the province you live in now. Make sure the current one appears next to the Province field
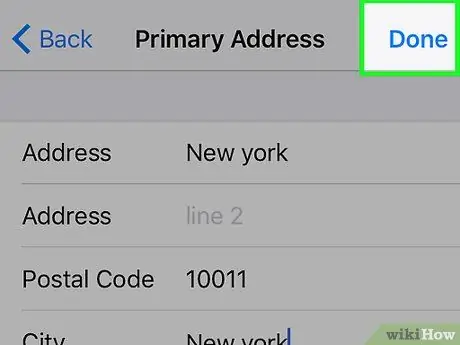
Step 8. Click Finish
This button is located in the upper right corner. Your new primary address will be saved. For some it coincides with both the billing address and the shipping address. For others it's just the billing address. You should receive an email to the primary email account associated with your Apple ID to confirm the change.






