If you are a graphic artist, advertising designer or photographer, at any time in your life you may need to rotate an image. This tutorial will teach you how to do it using Adobe Photoshop. Note: You can access the following commands from the 'Image Rotation' submenu located in the 'Image' menu.
Steps
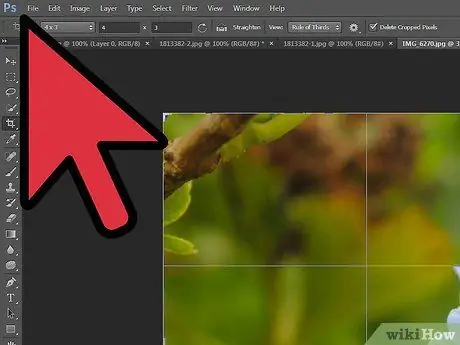
Step 1. From the Photoshop window, open the image you want to rotate
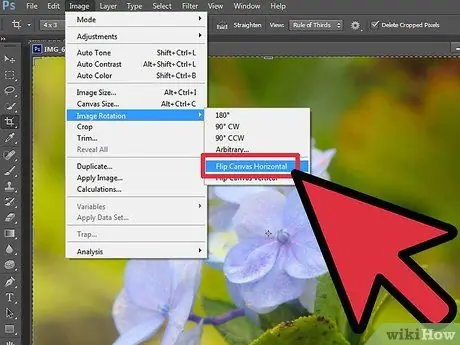
Step 2. Flip it horizontally
The image will be modified as if reflected in a mirror, following the vertical axis. In other words, the right side will be reversed with the left side.
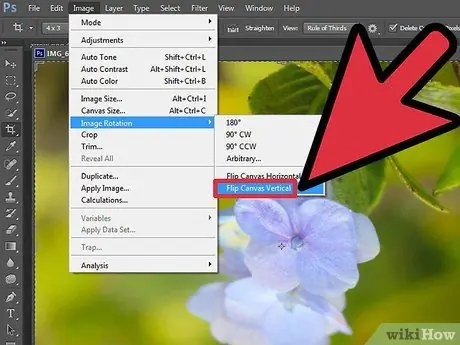
Step 3. Select the 'Image Rotation' item in the 'Image' menu, then choose the 'Flip Horizontal Canvas' option and press the 'OK' button

Step 4. Flip vertically
The image will be modified as if it were reflected in a mirror, following the horizontal axis. In other words, the top side will be reversed with the bottom side.






