The Xbox One is the latest flagship from Microsoft. With this console you will be able to play games, go on the Internet, listen to music and even watch TV. Installation is very easy, just follow this guide.
Steps
Method 1 of 3: Part 1: The Connections

Step 1. Make the connections
The first things you will need to connect are the Kinect sensor, the Internet connection, and if you want to watch TV with the Xbox, the set-top box.

Step 2. Connect to the Internet
Before anything else, you need to make sure the console is connected to the Internet. You can connect to the internet via an Ethernet cable or Wi-Fi network.

Step 3. Connect the TV
Use an HDMI cable to connect the Xbox One to the TV. Connect the HDMI cable to the HDMI OUT on the back of the Xbox. The other end of the cable goes into the HDMI input of the TV. If you have satellite TV, you can connect the HDMI cable directly to the HDMI IN port of the console and the other end of the cable to the set-top box or digital decoder.

Step 4. Connect the Kinect sensor
Plug the Kinect into the Kinect port on the back of the Xbox One. This is the port located between the USB ports and the IR port.
The Kinect sensor cable is only 3 meters long, so make sure the sensor is placed close enough to your Xbox One
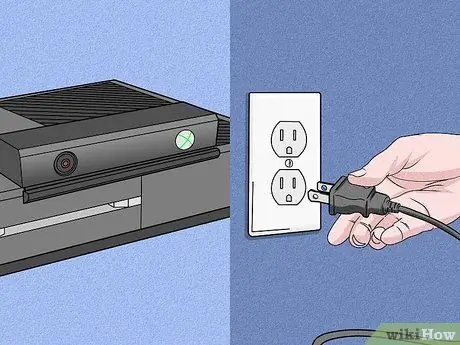
Step 5. Connect the Xbox One to the power supply
This socket is the first socket on the left on the back of the console. Plug the power cord from the Xbox into the wall outlet.
The LED on the power supply should light up, indicating its operation
Method 2 of 3: Part 3: Configure Basic Functions

Step 1. Turn on the Xbox One
You can turn on the unit using the wired controller. Press and hold the Home button on the controller to turn on both the unit and the controller at the same time.
- Otherwise, tap the front panel of the Xbox One, where the logo is, to turn on the console.
- If you are using a wireless controller, be sure to insert batteries into the controller before turning it on.
- The Kinect sensor can be used to turn on the console except the first time. Otherwise, you can turn on the Xbox One via the Kinect sensor by saying "Xbox On" within range of the Kinect.

Step 2. Follow the onscreen instructions
The first thing you will see on the screen is the Xbox logo on a green background. Wait for setup instructions to be presented to you.
The first instruction you will be given is “Press A to continue”
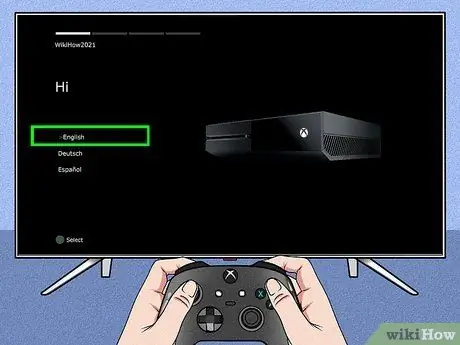
Step 3. Choose a language
You can choose from many languages such as English, German, Spanish and many more, just scroll down the options. Select your language and press A.
You will notice that the text will be automatically translated into the selected language, as a preview
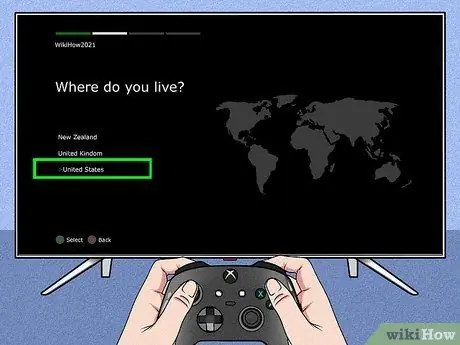
Step 4. Choose the location
Depending on the language you have selected, the Xbox will give you options to choose your place of residence.
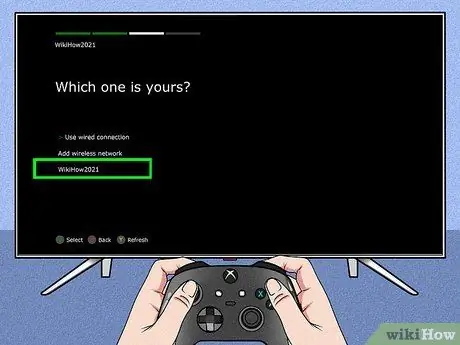
Step 5. Select your network preferences
You can choose between Wi-Fi (wireless) and wired connection. It is better to choose the cable connection, which ensures greater stability.
- If you choose Wi-Fi, you will need to enter your Wi-Fi network password.
- If the Xbox fails to reveal your router, press Y to update.
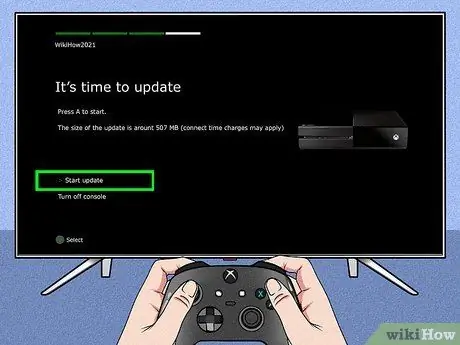
Step 6. Update the console
After the initial setup, in most cases, you will need to update the Xbox One. However, you will need to be connected to the Internet to download the update, which is 500Mb in size.
The unit will restart automatically after the update
Method 3 of 3: Part 3: Customize the Settings
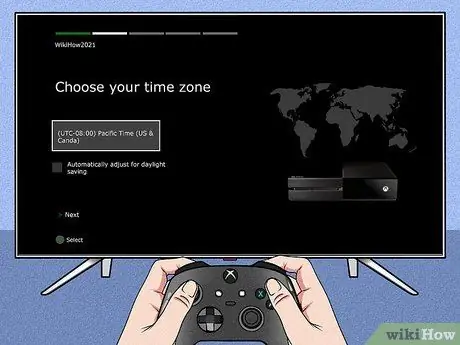
Step 1. Select your time zone
After the Xbox has been restarted. You will be prompted to press the Home button on the controller to continue with the setup. First of all, select a time zone. Again, this will depend on the country you selected earlier.
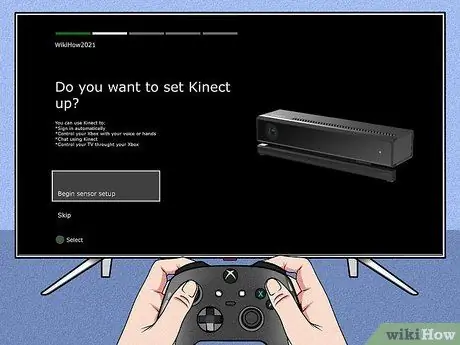
Step 2. Configure the Kinect sensor
By configuring the Kinect sensor, you can automatically authenticate yourself via Kinect recognition, control the Xbox with voice and hand gestures, talk to other Kinect users and control your TV.
- Make sure you connect the speakers to your Xbox to properly configure the Kinect volume.
- Turn down the volume when asked. This is to calibrate the Kinect.
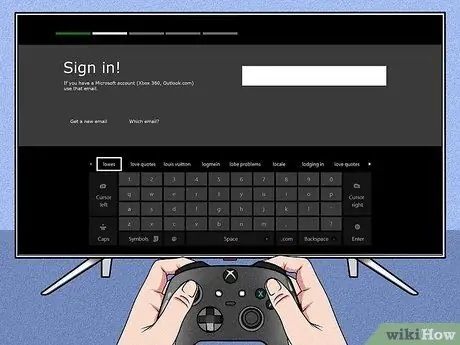
Step 3. Authenticate with your Microsoft account
You can use your Microsoft account email and password. If you don't have a gamer account, you can use your Skype, Outlook.com, Windows 8 or Windows Phone credentials.
If you don't have any of these accounts, you need to create a Microsoft account to continue
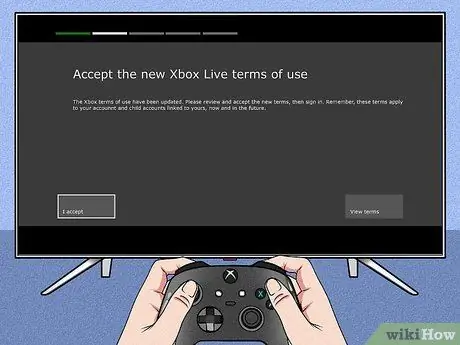
Step 4. Accept the Xbox Live Terms of Use
After accepting, you will be presented with the privacy policy.
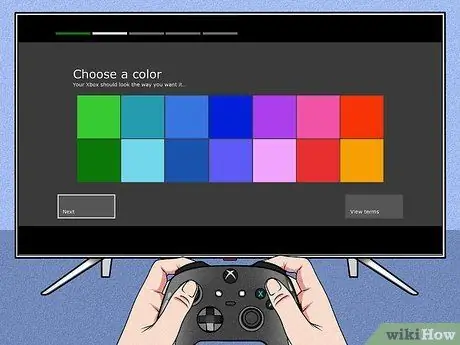
Step 5. Customize the appearance
It is possible to change the Xbox color scheme. By selecting each color you will be given a preview of the changes.
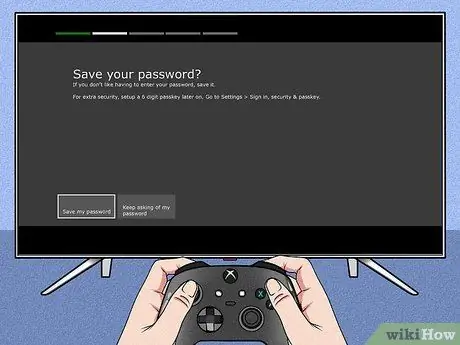
Step 6. Save your password
Before closing the configuration, the Xbox will ask you if you want to save the password. It is recommended that you save your password to prevent the system from asking you for your password every time you log in, but if you have concerns about the security of your account, don't save it.
You will also be asked if you want the Kinect to authenticate when it recognizes you

Step 7. Close the process
Press the Home button on the controller to close the setup and visit your Xbox One dashboard set with the color of your choice. Have fun with your new Xbox!
Advice
- To better enjoy the online experience, you may want to subscribe to Xbox Live Gold for a fee. This membership gives you access to all Xbox One online features, including playing online with your friends.
- You can try Xbox Live Gold for free for 30 days if you sign up with a new console.






