Ready to lose yourself in a silly, but very fun game? In this guide you will be explained how to play this browser game made in flash called 'Happy Wheels'. All you have to do is turn off the ringtone on your phone, hide your watch, order a pizza, and let the fun begin!
Steps
Method 1 of 2: Play Happy Wheels
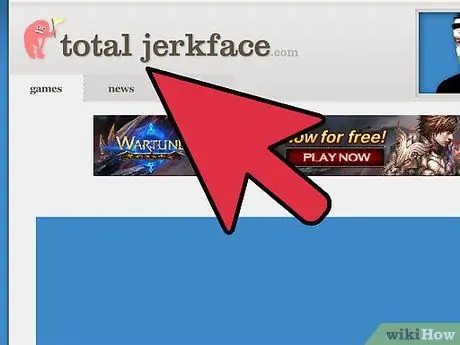
Step 1. Log in to the Happy Wheels website
To play Happy Wheels, connect to the Totaljerkface.com website using your browser. There are other sites that offer a demo version of the game, but the link provided is the only one that offers the full version of the game.
Happy Wheels is well known for being a very violent cartoon-style game, which even shows parts of the body exploding and blood splashing. Now you know what to expect from this video game
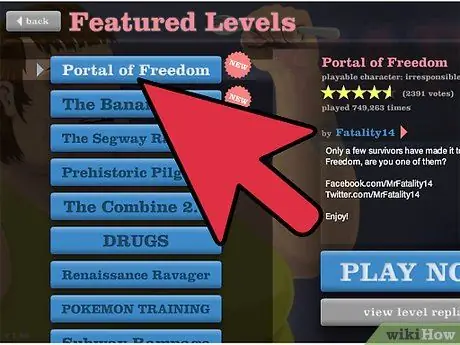
Step 2. Start playing
Happy Wheels is simple to understand and half the fun is watching your character move around the screen following your keyboard commands. Hit the Play button, select any of the game levels provided and finally hit the Play Now !? button. to start the game. If you are a very cautious person, read the next steps before starting.
Most Happy Wheels game levels are designed by the game users themselves. If you don't enjoy a level, simply choose a different one to try a new experience
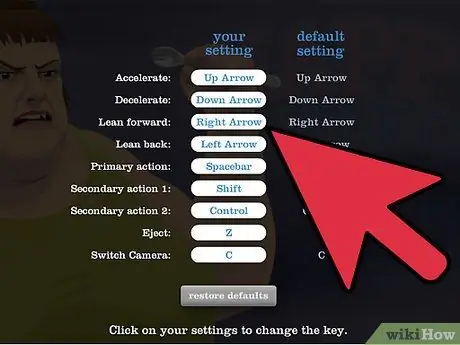
Step 3. Learn the basic controls
If you don't like the predefined controls, you can customize them by accessing the main menu and selecting the Options item and then pressing the Customize controls button. The following are the game's default controls:
- Press and hold the ↑ key to accelerate. Use the ↓ key to brake and hold it to move backwards.
- Press the ← key to lean back and the → key to lean forward. Use these two buttons to overcome obstacles while driving a two-wheeled vehicle.
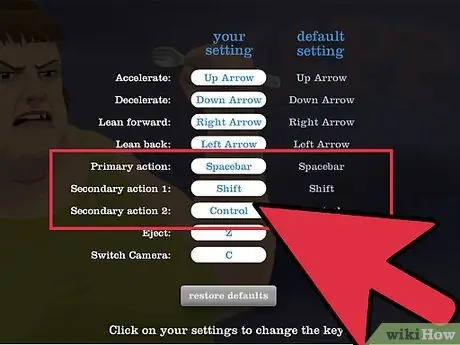
Step 4. Learn about the unique abilities of each character in the game
The space bar, the Shift key and the Ctrl key are used to use the special abilities possessed by the character you have selected or that the creator of the level you are playing has chosen for you. All 11 special abilities are listed below:
- Wheelchair Guy - The Shift and Ctrl keys are used to rotate the rocket motors, while the spacebar is used to fire.
- Segway Guy - The space bar is used to jump, while the Shift and Ctrl keys change the posture.
- Irresponsible Dad or Mom (parents and children on the bicycle) - The space bar is used to brake, while the Shift and Ctrl keys to eject individual characters while the C key moves the view of the game to the child.
- Effective Shopper (woman with shopping cart) - The space bar is used to jump.
- Moped Couple - The spacebar increases speed, the Ctrl key is for braking, the Shift key ejects the woman while the C key moves the game camera to the woman.
- Lawnmower Man - The space bar is used to jump; you can also mow people and some objects by running over them.
- Explorer Guy (in the mine cart) - The Shift and Ctrl keys are used to tilt the cart forward or backward, while to keep it hooked to the rails you will have to hold down the space bar.
- Santa Claus - The spacebar is used to float, the Shift key is used to get rid of elves when they are injured, while the C key moves the game view to the elves.
- Pogostick Man - Hold the spacebar for a more powerful bounce while the Shift and Ctrl keys change your character's posture.
- Helicopter Man - Press the space bar to release the magnet, while the Shift and Ctrl keys to raise or lower the helicopter.
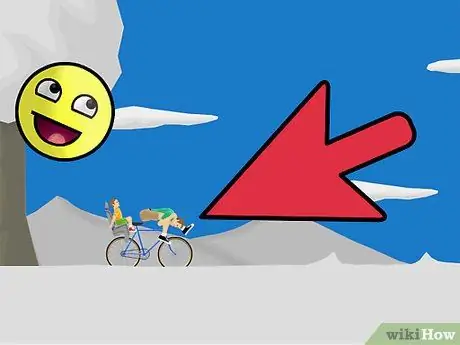
Step 5. Find out what is the goal to achieve in each level
Some game levels test your skills in an obstacle course dotted with wrecking balls, spiked spikes, gravity wells, giant spiders and mines. In other levels you will have to free fall off a precipice with a collection of umbrellas and bodies that will rain around you. Most of the levels have a milestone to reach, but you will never be sure. Keep exploring the game level and have a good laugh every time you lose your life.
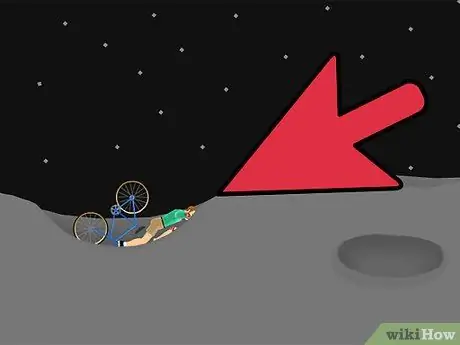
Step 6. Understand how the game mechanics work
Have you lost an arm or a leg or all four limbs? Ignore the blood and keep going! Your character only dies when the head or torso is crushed or separated. Even then, though, you'll be able to enjoy your lifeless character's flight through the game level. Press the Esc key or the button to access the menu in the lower left corner of the screen to restart the level or to open the game's main menu.
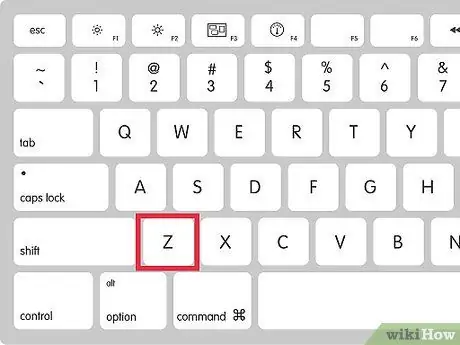
Step 7. Press the Z button to eject yourself
In some levels you need to leave your vehicle to walk or crawl. When you leave your vehicle, use the directional arrows on your keyboard, the Shift key and the Ctrl key to move your character's arms and legs. Each of the characters in the game behave slightly differently, but normally they all end up dropping in place like a fish out of water. To walk, try alternately pressing the Shift and Ctrl keys immediately after leaving your vehicle, but remember this is a really tough challenge.
Oddly, he is the easiest game character to control when he walks with his legs. This is the Wheelchair Guy
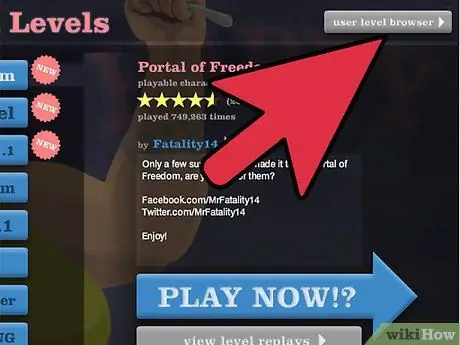
Step 8. Look for other levels
From the main game menu, press the Browse Levels button to access additional game levels. You can sort the appeared list based on the latest levels created, the most played or the most voted, then press the refresh button (characterized by a curved arrow) to view the new list.
If your friends have created a game level, search for them by their Happy Wheels username, or ask them to send you the URL of the level, then load it into the game using the Load Level button on the main menu
Method 2 of 2: Create Your Own Levels of Play
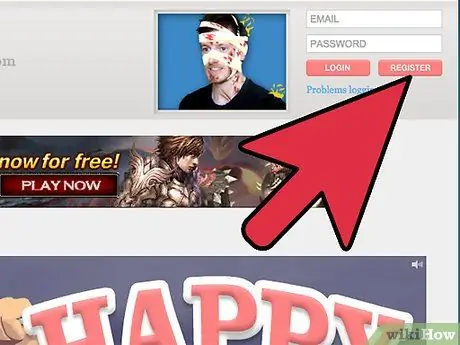
Step 1. Register on the Totaljerkface website
In order to save the levels you create and share them with other users, you need to have a profile. Press the Register button located in the upper right corner of the site page, above the game window. Then fill in the form that appeared with the requested information.
Always check that you are logged in before starting to design a new game level, otherwise you will not be able to save it
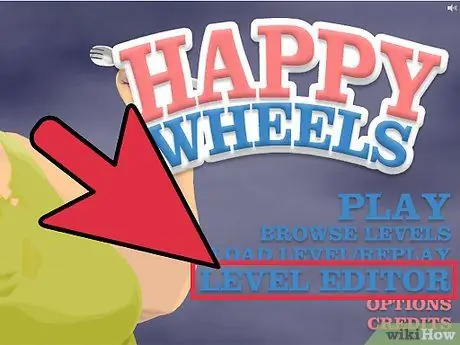
Step 2. Open the level editor
To do this, select the Level Editor button in the game's main menu. From here you can create a game level from scratch, or press the Menu Editor button, located at the top left of the screen, and load an existing level to use as a template.
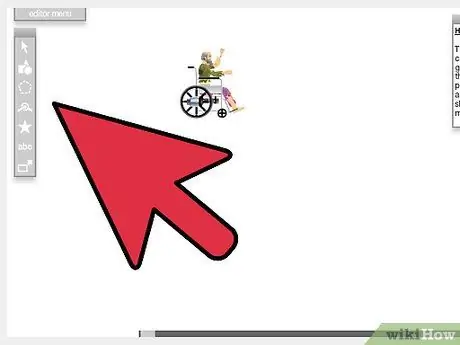
Step 3. Use the special tools to quickly create a new layer
The panel on the left shows different types of selectable tools. One of the easiest ways to start creating is to select the star-shaped "Special item" tool and use it in the newly appeared panel to place building blocks, cannons, the finish line and many other items.
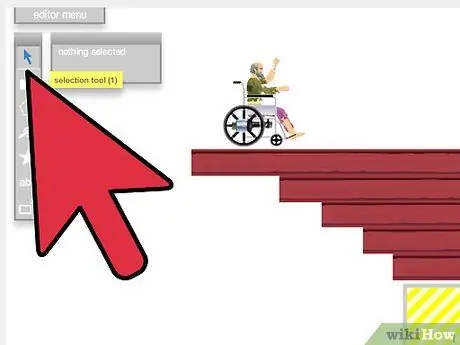
Step 4. Arrange the objects with the selection tool
The cursor-shaped selection tool allows you to select an object that you have already placed along the layer and move it wherever you want. The selected object can also be resized, rotated or modified in its essential parameters. For example, you can deselect the "Interactive" check button on some objects to make them part of the level's background, rather than a real obstacle to interact with or overcome.
If you are not sure whether you understand the meaning of a menu option, move the mouse cursor over the item of interest to you and wait for the description of its function to appear on the screen
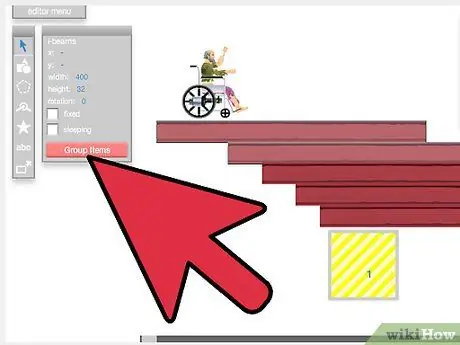
Step 5. Learn advanced techniques
In the Happy Wheels level editor, you can make objects move, connect them to simple machines or create events that will be triggered based on the actions performed by the player. As always, the best way to learn is to try and evaluate the result, but here are some tips to start from:
- Use the Joint tool to connect two objects together or to connect an object to the background of the layer. Make sure you select the object and deselect the "Fixed" check button, otherwise the object will not perform any movement.
- After selecting an object, press the C key to copy it, then press the Shift and V keys to create a new copy.
- To rehearse the created level, press the T key. While rehearsing, press the F key to trace the character's position within the level editor. This gives you the ability to gauge how far the character can jump or be thrown and to position the next platform precisely.
Advice
- The game's developer is struggling with the creation of versions for iOS and Android, but has not yet announced the release date.
- From the game's main menu, you can access options to change the realism of the blood display graphics. Level 1 corresponds to the default value guaranteeing a graphic rendering in cartoon style, while level 4 is the maximum value that offers a realistic graphic rendering of blood (in this case, however, the game could suffer slowdowns on most computers). The slider under this option is relative to the "Maximum particles" parameter. Set it to 0 if you want the blood effect not to be visible during gameplay.






