This article explains how to convert an Excel worksheet into a CSV (from English "Comma Separated Values") file using a computer.
Steps
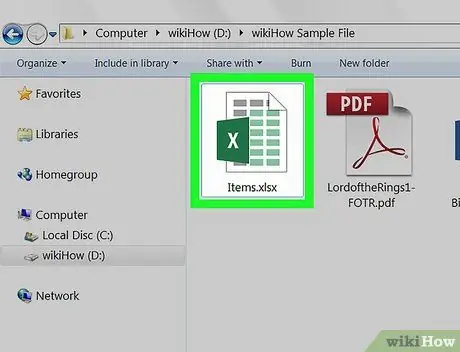
Step 1. Open the Excel file to convert
Find the Excel sheet you want to edit on your computer and open it.
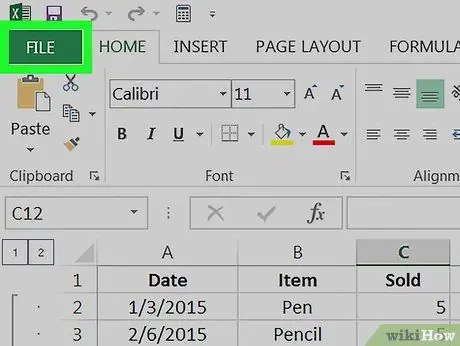
Step 2. Click on the File menu
It is located in the upper left corner of the program window. A menu with a number of options will appear.
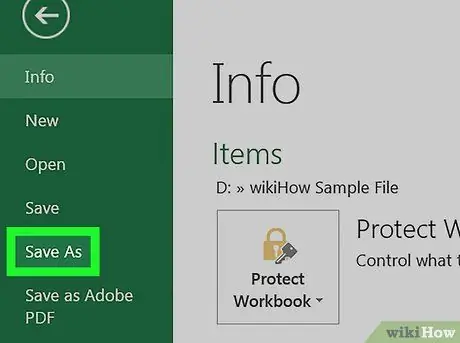
Step 3. Click on the Save As option of the "File" menu
This way you will have the option to save the Excel file in another format. A new dialog will appear.
Alternatively, you can use a hotkey combination. To open the window directly Save with name, press the key combination ⌘ Command + ⇧ Shift + S on Mac or Ctrl + ⇧ Shift + S on Windows.
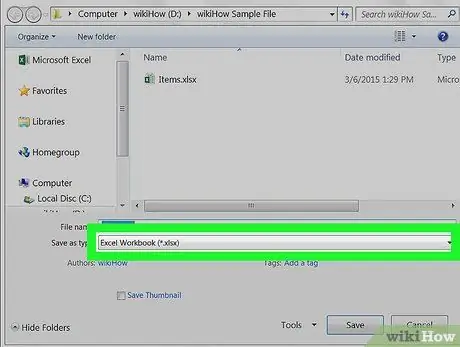
Step 4. Click on the "Save As" drop-down menu
It is located at the bottom of the "Save As" dialog box. A list of all available file formats will be displayed.
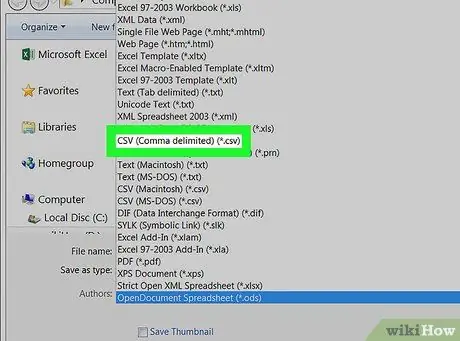
Step 5. Select CSV (List Separator Delimited) (*.csv) as the file format for saving
By choosing the option indicated you can save the Excel worksheet in question as a CSV file.
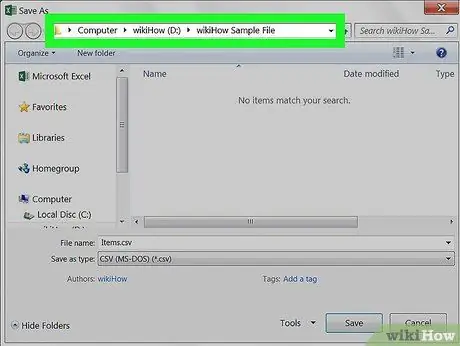
Step 6. Select the folder where you want to store the new file
Use the "Save As" dialog to locate and select the directory in which to save the CSV file.
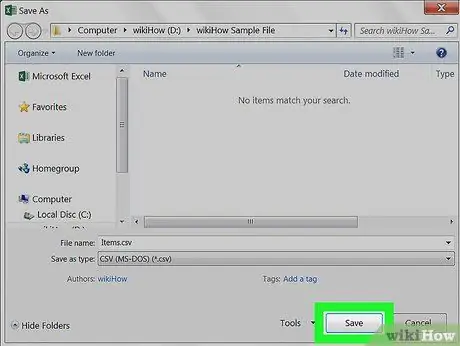
Step 7. Click the Save button
It is located in the lower right corner of the "Save As" window. A new copy of the Excel file under examination will be created in CSV format.






