This article explains how to convert a "TS" ("MPEG Transport Stream") format file to "MP4" format and save it as a new file using a computer. You can use a web service or the VLC Media Player program on both Windows and Mac to convert.
Steps
Method 1 of 4: Using Medlexo
Step 1. Start Medlexo on Windows
It features an icon depicting a phoenix.
- Medlexo is a completely free program, certified by antivirus experts as 100% safe. You can download it directly from the official website and independently verify the correctness of the file using the MD5 code displayed on the page. It also provides an interface to the FFmpeg suite of programs.
-

A quick screenshot
Step 2. Extract the content of the ZIP file you downloaded and launch the program
Click on the TS to MP4 tab. Keep the default settings and click on the Select TS button.
-

OptionsSelection - To convert a single file you do not need to perform any additional operations. If you want to convert several video files to "TS" format, select the Batch Convert check button, then click the Select TS button.
- Alternatively, you can drag and drop the TS format files to convert directly into the program window.
Step 3. Choose the folder to save the converted file
If you want it to be stored in the same folder as the source file, select the Output to preprocess video folder next time check button.
Method 2 of 4: Using CloudConvert
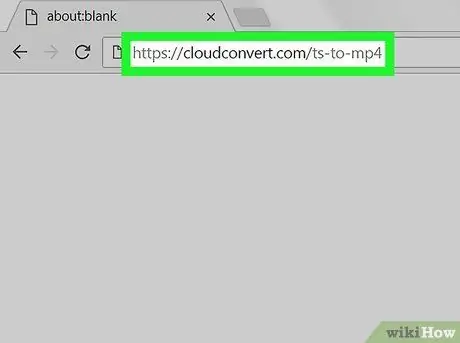
Step 1. Log in to the CloudConvert.com website using your preferred browser
Type the URL cloudconvert.com/ts-to-mp4 into the browser address bar and press the Enter key on your keyboard.
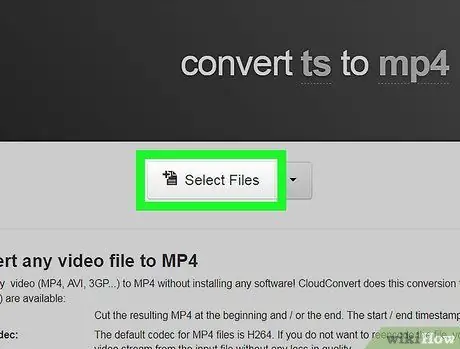
Step 2. Click the Select Files button
A new pop-up will appear which you can use to select the file to convert.
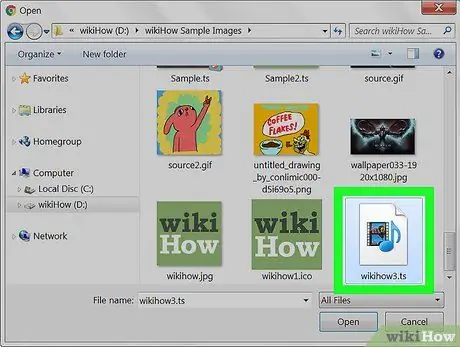
Step 3. Select the "TS" file you want to convert
Locate the file to upload and select it by clicking on the corresponding icon with the mouse.
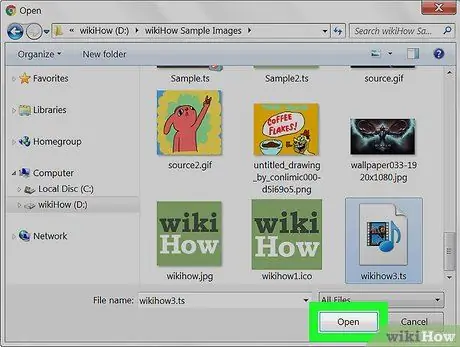
Step 4. Click the Open button
This way, the selected file will be uploaded to the CloudConvert site.
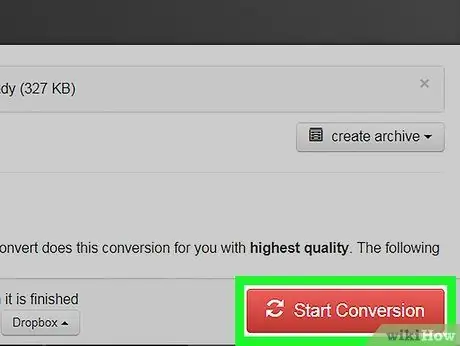
Step 5. Click on the red Start Conversion button
It is located in the lower right corner of the page. The TS file will be automatically converted to MP4 format.
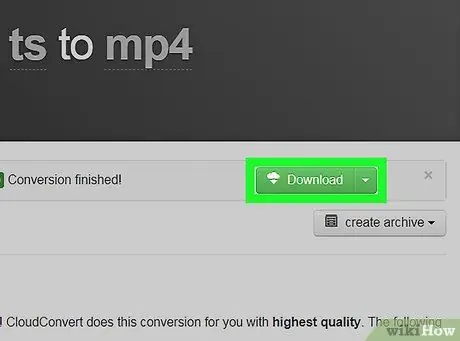
Step 6. Click on the green Download button
It will appear next to the file name as soon as the conversion is complete. The file in "MP4" format will be downloaded to your computer's default folder for web downloads.
If you are using a Windows computer, you may need to choose the destination folder
Method 3 of 4: Windows
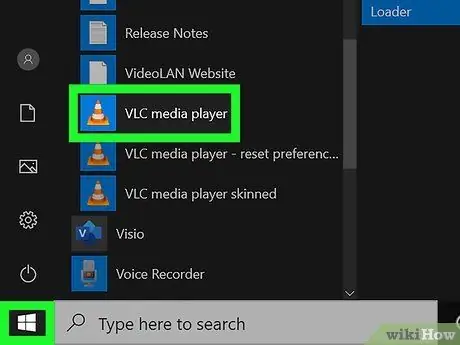
Step 1. Launch the VLC Media Player program
It features an orange traffic cone icon that you will find in the Windows "Start" menu.
VLC is a free and open-source media player. You can download the installation file from the official VLC site using this link
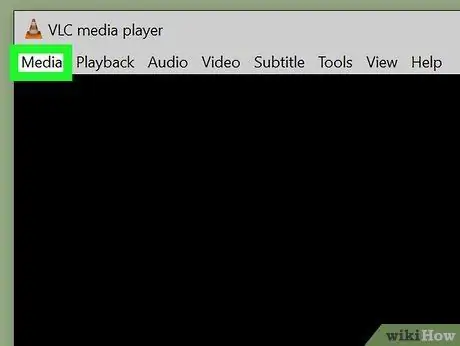
Step 2. Click on the Media menu
It is visible in the upper left corner of the program window. A drop-down menu will appear.
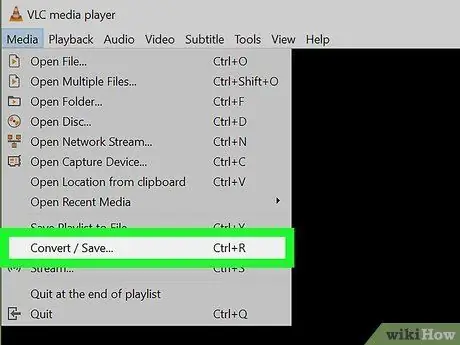
Step 3. Select the Convert / Save option
A new pop-up will appear that you can use to convert different media file formats.
You can open the "Open Media" dialog by pressing the key combination Ctrl + R
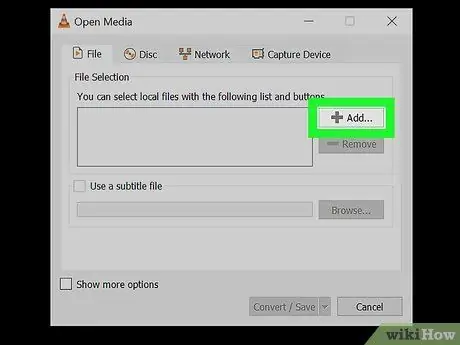
Step 4. Click the Add button
It is located to the right of the "Select File" text box.
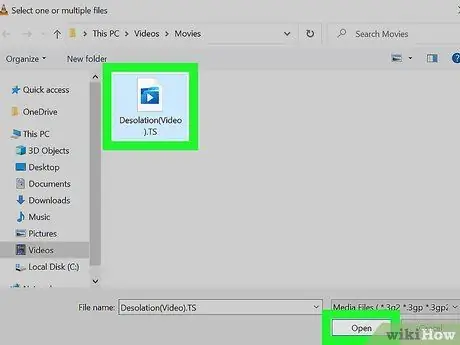
Step 5. Select the TS file you want to convert
Click the file icon, then click the button You open.
The directory where the file you selected is stored will appear in the "Select File" text box
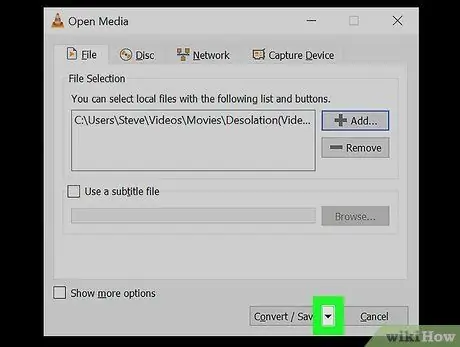
Step 6. Click on the icon
next to the button Convert / Save.
It is located in the lower right corner of the "Open Media" window. A list of options will be displayed.
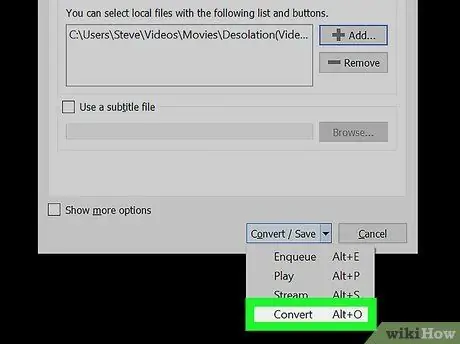
Step 7. Select the Convert item
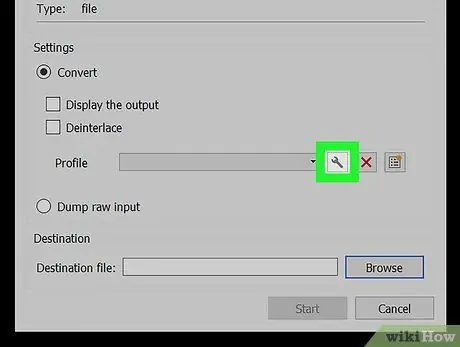
Step 8. Click on the wrench icon located next to the "Profile" drop-down menu
The latter is visible at the bottom of the "Settings" pane of the "Convert" window. The list of predefined conversion profiles available in VLC will be displayed.
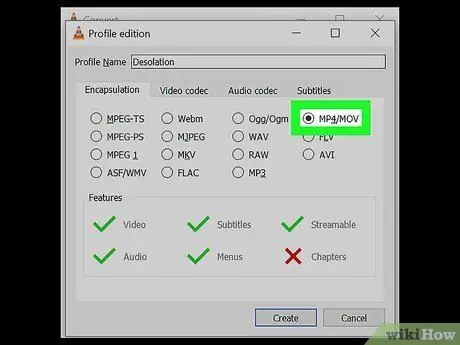
Step 9. Select the MP4 / MOV option listed in the "Encapsulation" tab
Click on the button MP4 / MOVand then on the button Save located in the lower right part of the window. The new conversion settings will be saved and applied. At this point, you will be redirected to the previous dialog box.
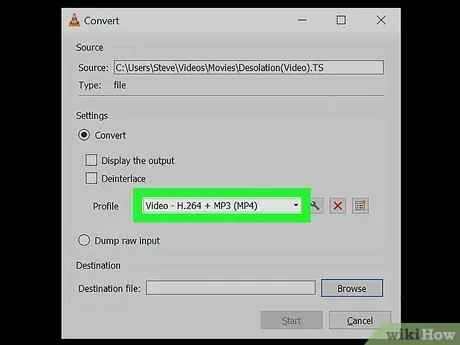
Step 10. Select an "MP4" profile from the "Profile" drop-down menu
Click on the "Profile" drop-down menu and select one of the "MP4" format options.
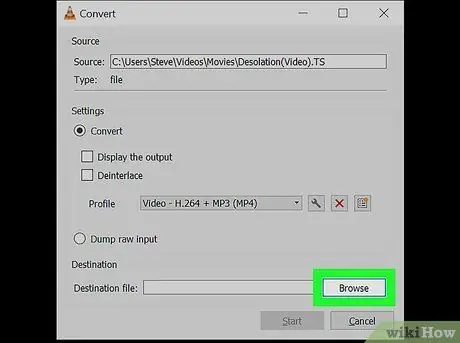
Step 11. Click the Browse button located at the bottom right of the window
A new dialog will appear allowing you to choose the folder in which to store the converted file in "MP4" format.
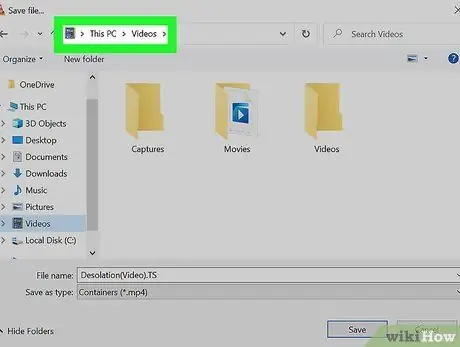
Step 12. Select the destination folder
Click on the directory where you want to save the new file in "MP4" format, then click on the button Save.
If you wish, you can also rename the file
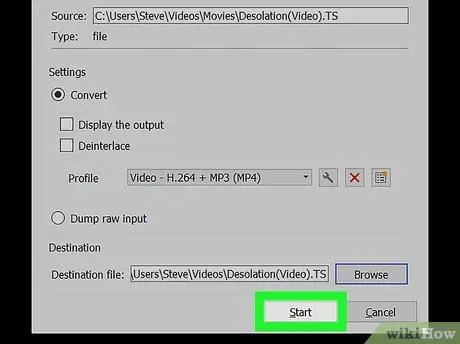
Step 13. Click the Start button located in the lower right corner of the "Convert" window
The indicated "TS" file will be converted to "MP4" format and stored in the selected folder.
Method 4 of 4: Mac
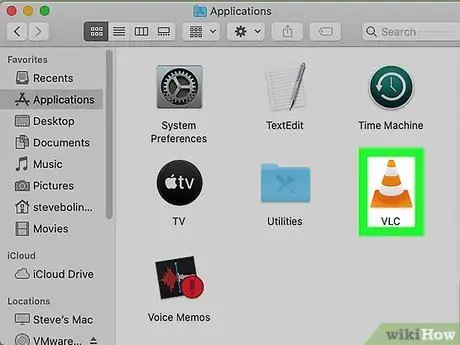
Step 1. Launch the VLC Media Player program
It features an orange traffic cone icon that you will find in the "Applications" folder or "Launchpad".
VLC is a free and open-source media player. You can download the installation file from the official VLC site using this link
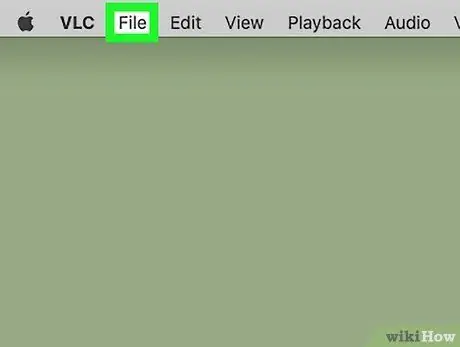
Step 2. Click on the File menu
It is visible on the menu bar located at the top of the screen. A list of options will be displayed.
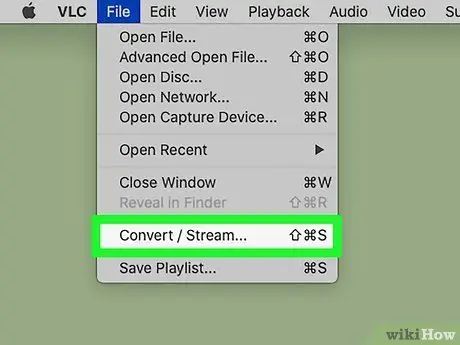
Step 3. Select the Convert / Stream option from the appeared menu
The "Convert and Stream" dialog box will appear.
Alternatively, you can quickly open the window in question by pressing the key combination ⇧ Shift + ⌘ Cmd + S
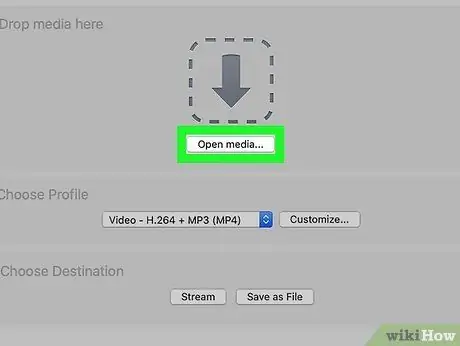
Step 4. Click on the Open Media button visible in the center of the "Convert and Stream" window
This way you can select the file to convert.
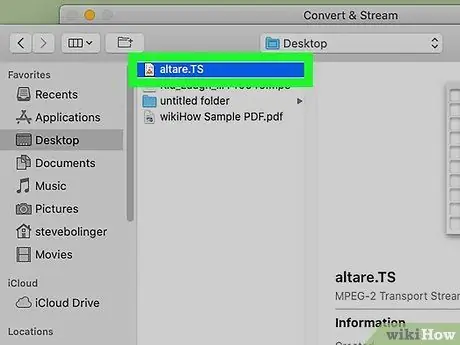
Step 5. Select the TS file you want to convert
Click the file icon, then click the button You open.
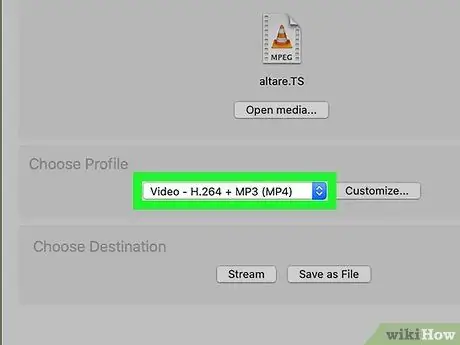
Step 6. Select an "MP4" profile from the drop-down menu located in the "Choose Profile" section
Click on the drop-down menu indicated and select one of the options related to the "MP4" video format.
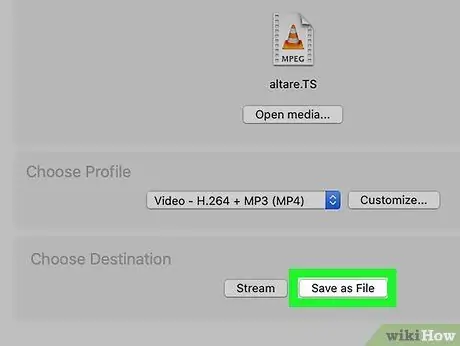
Step 7. Click the Save as File button visible at the bottom of the window
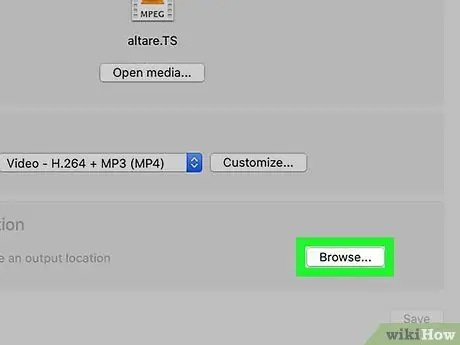
Step 8. Click the Browse button
It will appear in the "Choose your destination" section after you click the button Save as file.
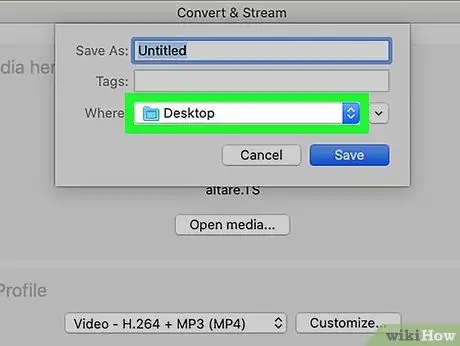
Step 9. Select the folder to store the "MP4" file
Click on the folder where you want to store the new file in "MP4" format, then click on the button Save.
If you wish, you can also give the file a custom name using the first text field listed in the save window
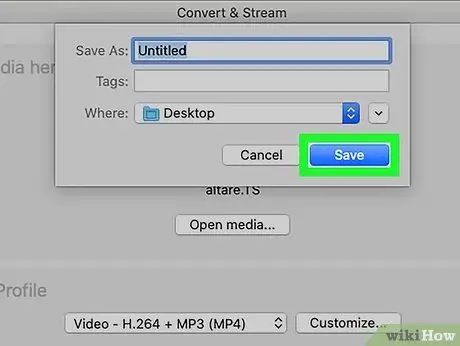
Step 10. Click the Go button
It's located in the lower right corner of VLC's "Convert & Stream" window. The original "TS" file will be converted to "MP4" format and stored in the specified destination folder.






