Saving contacts to the SIM card is useful if you want to use a new mobile phone without having to add contacts manually. The contacts saved on the SIM card are displayed on every mobile phone in which that SIM is inserted.
Steps
Method 1 of 3: Save Contacts to an iPhone's SIM (Only for Jailbroken iPhones)
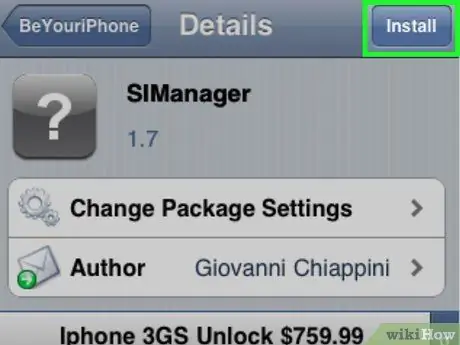
Step 1. Download the SIManager application from Cydia to your jailbroken iPhone
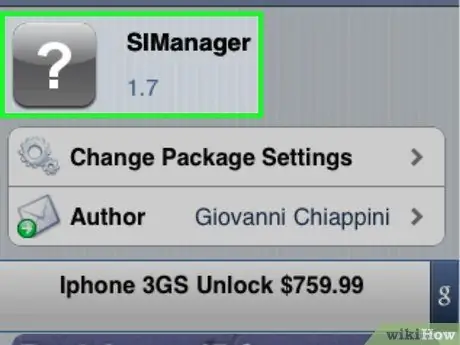
Step 2. Run SIManager after finishing the download
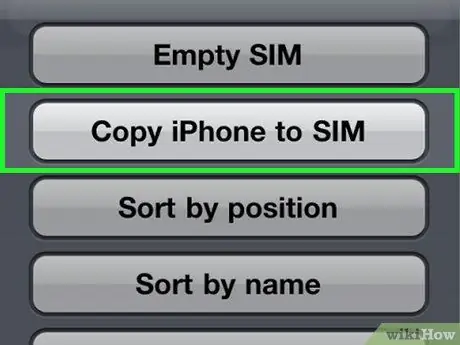
Step 3. Select "Settings" (bottom of the screen) and choose "Copy iPhone to SIM"
All the contacts on your iPhone will be copied to the SIM card.
Method 2 of 3: Save Contacts on the SIM of an Android Mobile
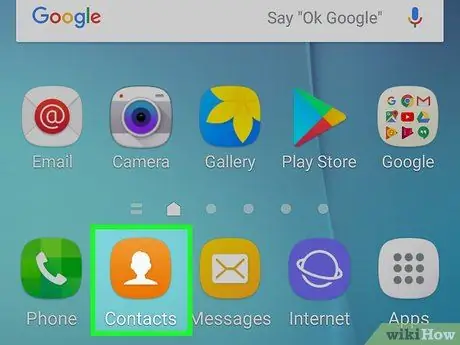
Step 1. Select "Contacts" from the home screen of your Android phone
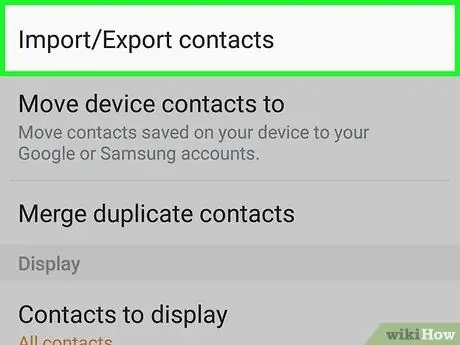
Step 2. Select the "Menu" button on your Android phone and choose "Other"
On some Android models the "Menu" key may be labeled "Import / Export"
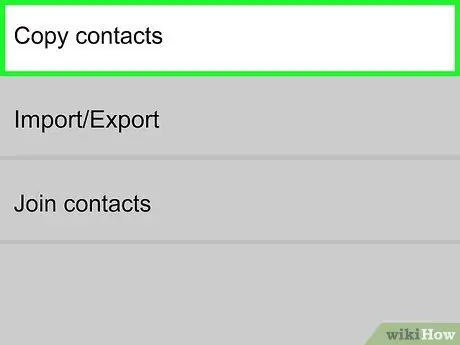
Step 3. Select "Copy Contacts"
If you are asked to import or export contacts, select the "Export to SIM" option and proceed to step # 5
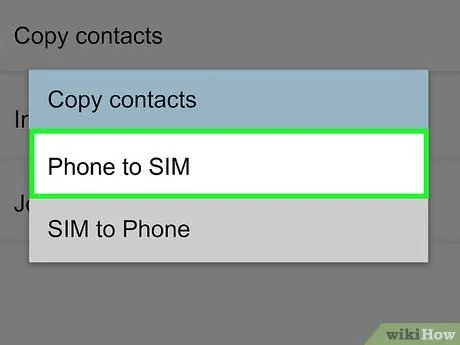
Step 4. Select "Phone on SIM"
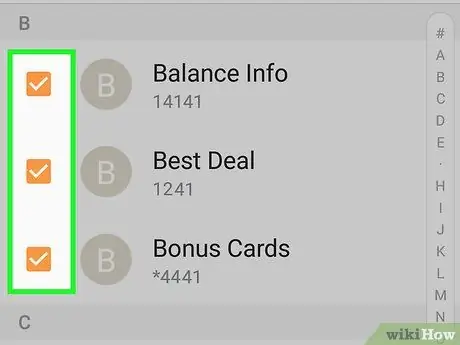
Step 5. Select the individual contacts you want to copy to the SIM card or choose the appropriate option to copy all of them
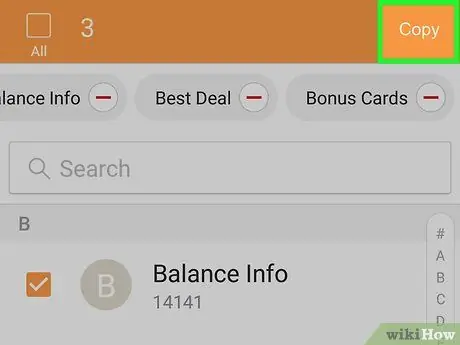
Step 6. Select "Copy" or "OK"
All the contacts you have selected will be copied to your SIM card.
Method 3 of 3: Save Contacts on a Blackberry SIM
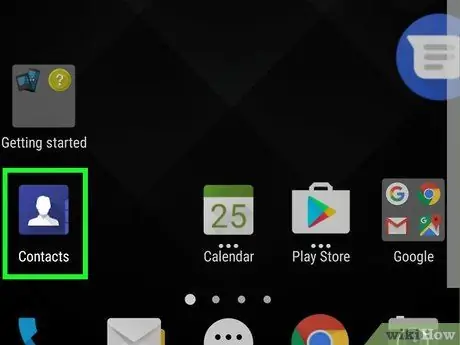
Step 1. Choose "Contacts" on your Blackberry device
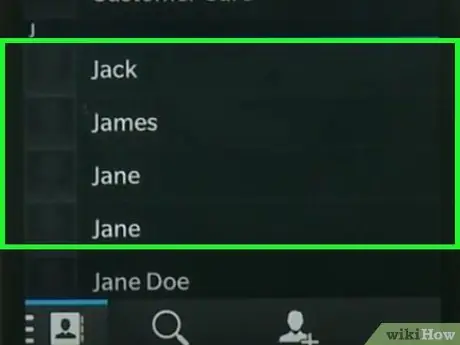
Step 2. Click on the contact you want to copy
If you are using a Blackberry 10 device, select "Settings"
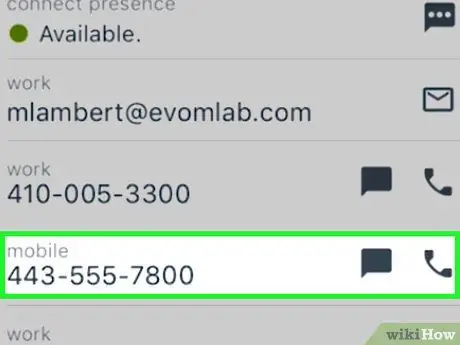
Step 3. Highlight the phone number of the contact you have chosen and press the "Menu" button on your Blackberry
If you are using a Blackberry 10, select "Copy contacts to SIM card". All your contacts will be copied to the SIM card
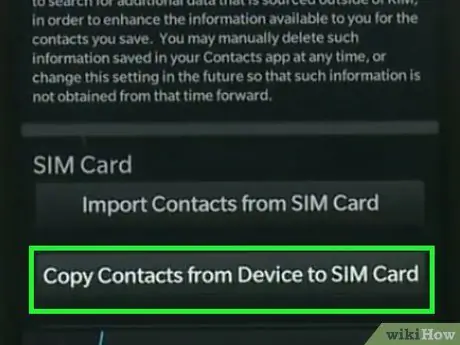
Step 4. Select "Copy to SIM phonebook"
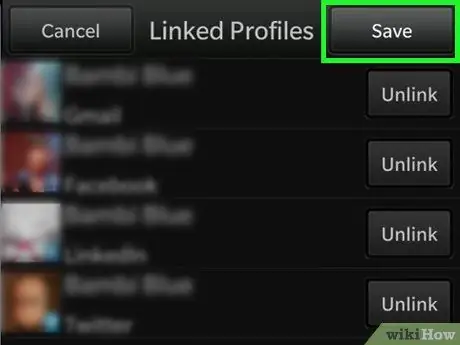
Step 5. Press the "Menu" button again and select "Save"
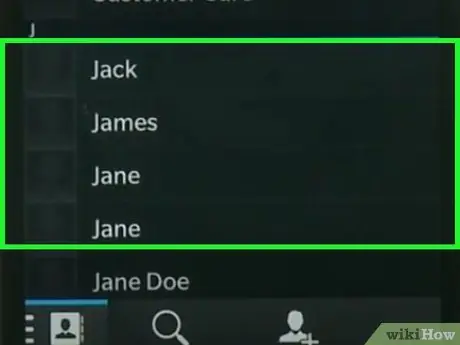
Step 6. Repeat the previous steps (2 to 5) for each contact you want to copy to the SIM card
With a Blackberry device, you can only copy one contact at a time.
Warnings
- Normally an iPhone does not allow you to store contacts on a SIM card. If you want to copy contacts to a SIM card you must have previously jailbroken the operation, you must download the SIManager app and you must follow the procedure described in the first method of this article.
- Windows Phone users cannot currently copy contacts to a SIM card, and must instead back them up to their Microsoft account.
- A SIM card can only hold up to 250 phone numbers. If you have more than 250 contacts, you can back them up using a service such as iCloud on iPhone or Google on Android.






