This wikiHow teaches you how to view previously hidden lines of a Google Sheets document using an Android device.
Steps
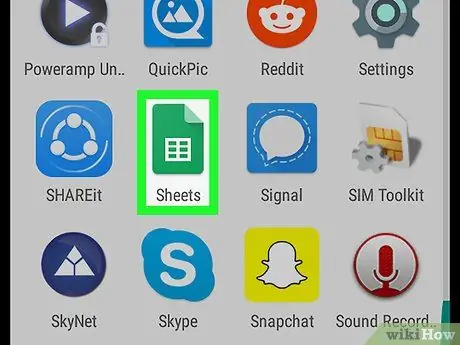
Step 1. Launch the Google Sheets app
It is characterized by a green icon with a stylized white table inside. It is normally displayed within the "Applications" panel.
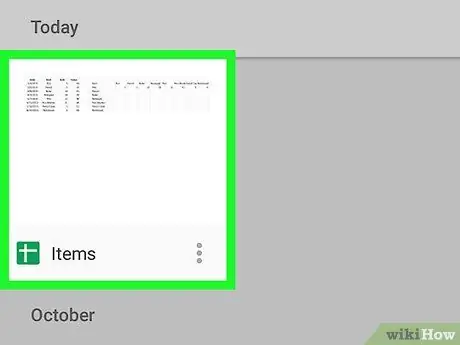
Step 2. Select the file that contains the hidden lines to view
The chosen worksheet will be displayed within the application.
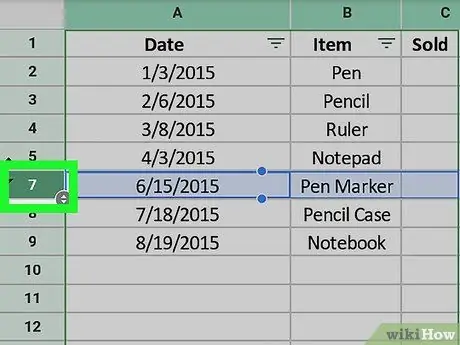
Step 3. Select the row number preceding the hidden one or ones
Row numbers are listed along the left side of the worksheet. This will select the entire row which will appear highlighted in blue.
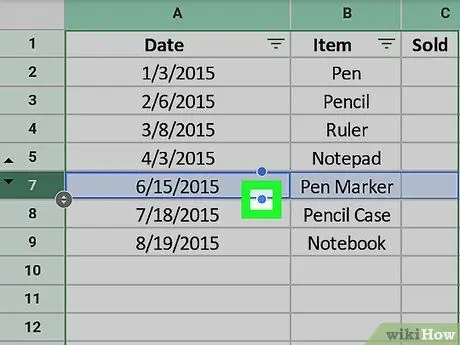
Step 4. Drag the blue anchor point of the selection down to get to the first visible line after the hidden line or lines
The anchor point of the selection area is characterized by a small blue dot on the underside of the highlighted line. At this point the data selection area will include any hidden rows you want to make visible again.
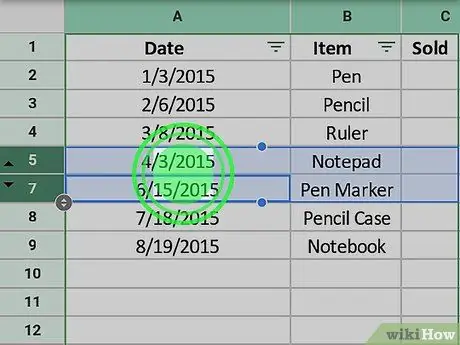
Step 5. Keep your finger pressed on the selection area
A context menu will be displayed.
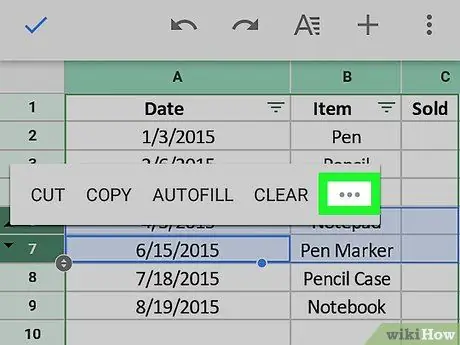
Step 6. Press the ⁝ button
It is displayed at the bottom of the appeared menu.
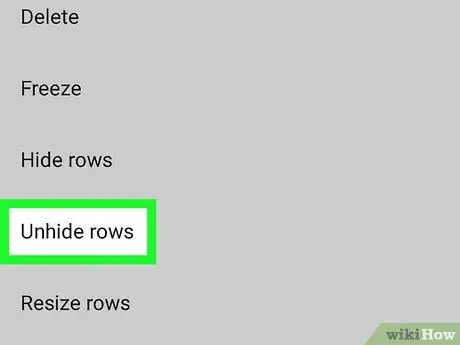
Step 7. Select the Show Rows option
The hidden row or rows will be made visible again in their original position.






