This article shows you how to disable Apple ID two-factor authentication, eliminating the need to enter the verification code received on the iPhone or device connected to the account when trying to log in to Apple ID from a non-device. authorized. In order to perform this procedure, you must use the website for managing your Apple account.
Steps
Part 1 of 2: Sign in to Your Apple ID
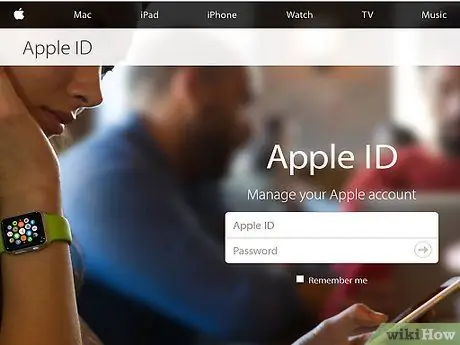
Step 1. Visit the website for managing your Apple ID
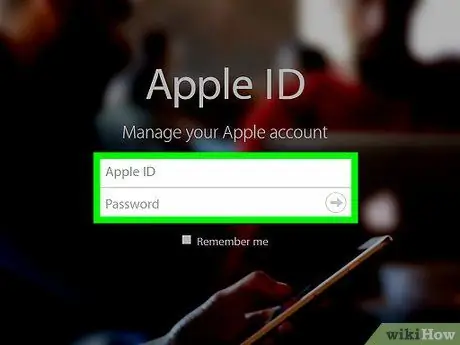
Step 2. Log in using your Apple ID email address and security password
Enter your credentials using the appropriate text fields in the center of the page.
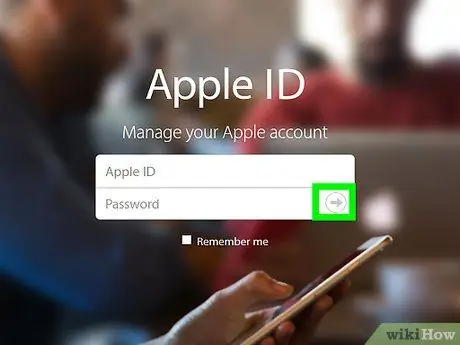
Step 3. Press the → button
This will sign in to your Apple ID and, at the same time, Apple will send a temporary verification code to your iPhone, to complete the two-factor authentication.
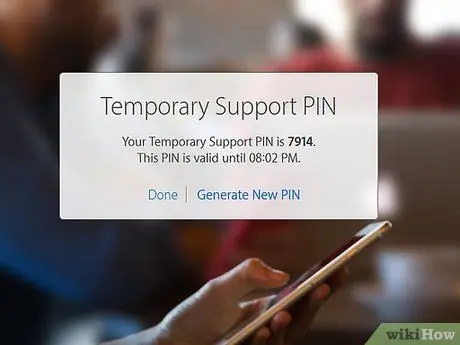
Step 4. Press the Allow button
At this point you should see a numeric code appear on the screen.
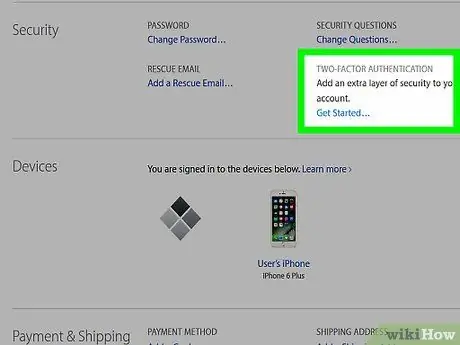
Step 5. Enter the verification code received on the iPhone into the appropriate text field on the login page of the Apple ID website
If the code entered is correct, you will be automatically redirected to the management page of your Apple account from which you can disable the two-factor authentication that you find in the "Security" section.
Part 2 of 2: Disabling Two-Factor Authentication
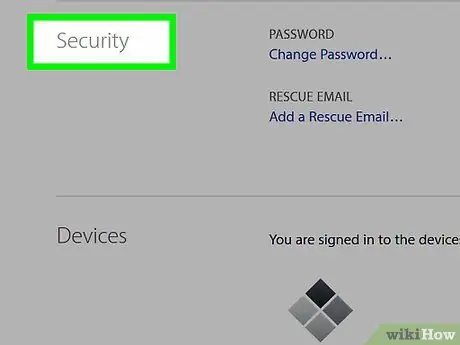
Step 1. Select the Security option
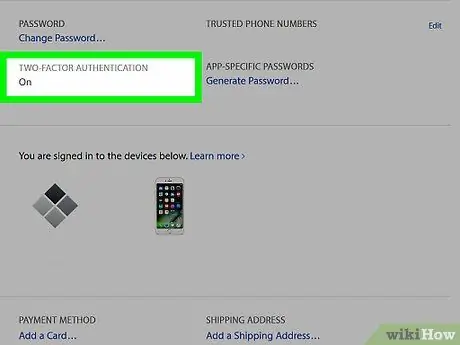
Step 2. Scroll through the list until you find the "Two-Factor Authentication" section
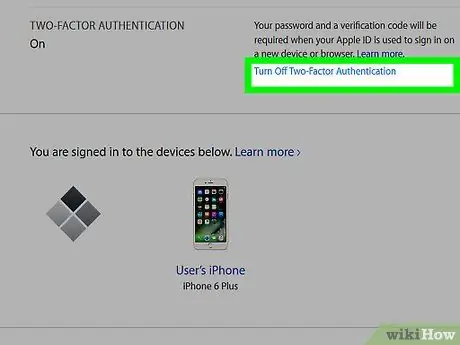
Step 3. Select the Deactivate Two-Factor Authentication link
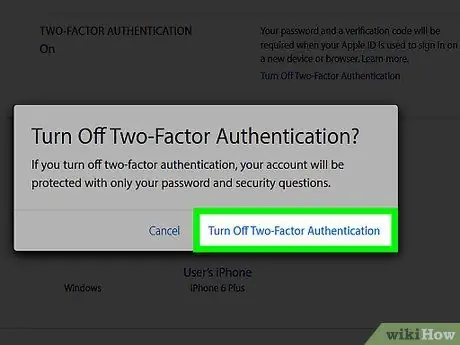
Step 4. Press the Continue button
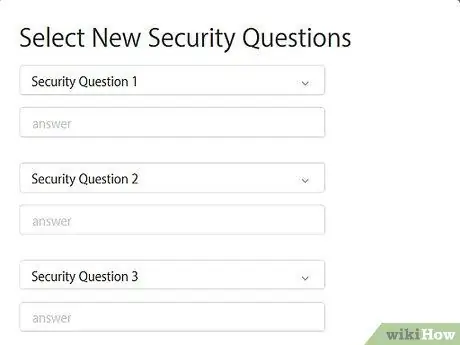
Step 5. Select three new security questions, then enter their answers
Remember that it should be simple information to remember, therefore related to your personal life.
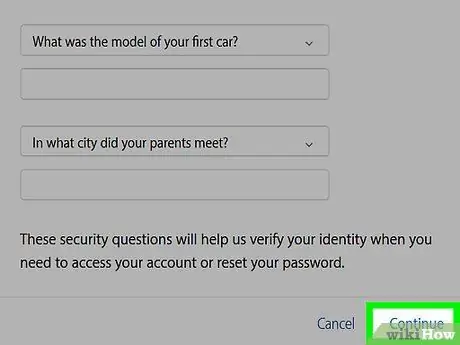
Step 6. Press the Next button
It is located in the upper right corner of the page.
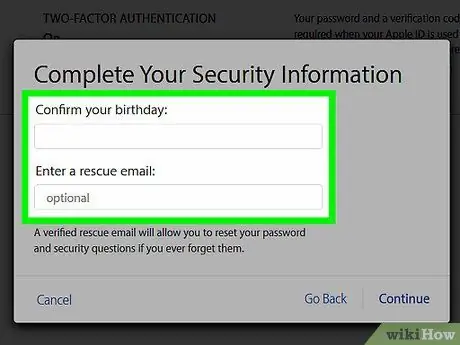
Step 7. Verify that the information entered is correct
These include the e-mail address to restore access to the account in case of lost password and the date of birth. Apple will send you a verification email to the address provided as soon as you leave the web page, so please make sure the email address provided is correct and active.
- The reset email address must be different from the primary one you associated with your Apple ID.
- If you change this email address, Apple will send you a verification email with a code inside that you will need to enter in the appropriate text field on the website before you can disable two-factor authentication.
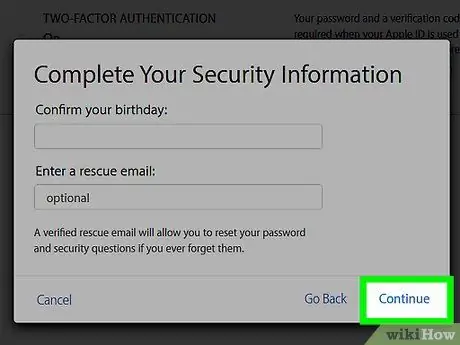
Step 8. Press the Next button again
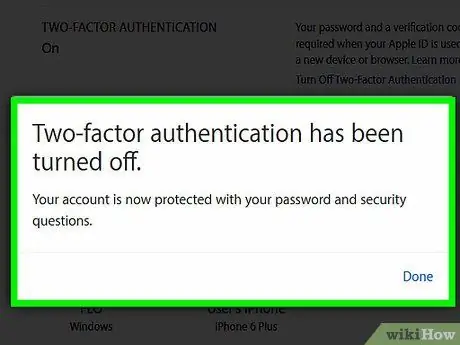
Step 9. Press the Finish button
It is located in the upper right corner of the page. Pressing it will disable two-factor authentication of the Apple ID. If for any reason you are no longer able to log into your Apple account, you will need to answer the security questions and provide other proof of your identity before you can use it again.
Advice
- You will also be asked to provide the two-factor authentication verification code when you try to log into your Apple ID from the iPhone internet browser.
- Although the procedure described can be performed directly from the iPhone, it is easier if performed on a computer.
Warnings
- Disabling two-factor authentication of an Apple ID increases the risk of it being hacked. In any case, it is possible to disable this security feature, but it is good to do it by taking other additional security measures, for example changing the login password and the control questions on a short and regular basis.
- Depending on your internet browser, some of the Finish buttons may be labeled Continue and vice versa.






