This wikiHow teaches you how to back up contacts on one iPhone so you can restore them when needed or import them to a second device quickly and easily.
Steps
Method 1 of 2: Using iCloud
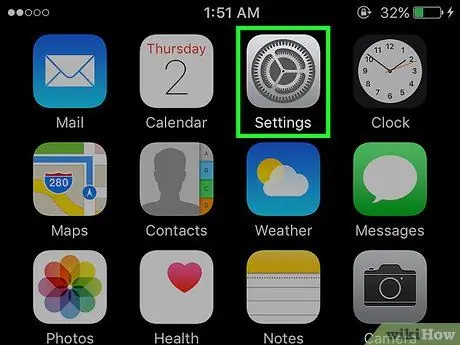
Step 1. Launch the Settings app
It features a gray gear icon (⚙️) located within the Home screen.
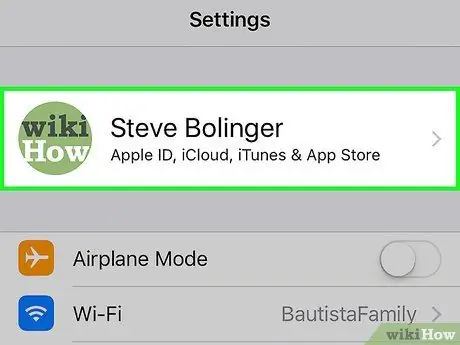
Step 2. Select your Apple ID
It's visible at the top of the screen and features your name and profile picture (if you've set one).
- If you are not signed in to your Apple ID, tap the entry Log in on [device], then enter the email address associated with the account, its security password and press the button Log in.
- If you are using an older version of iOS, this step may not be necessary.
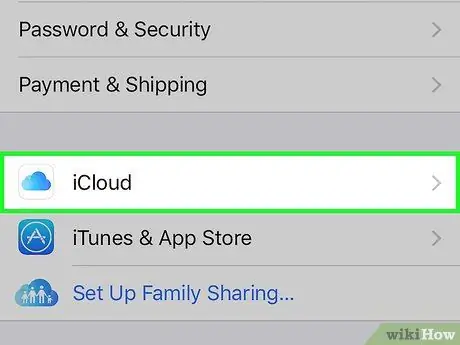
Step 3. Select the iCloud entry
It is located within the second section of the "Settings" menu.
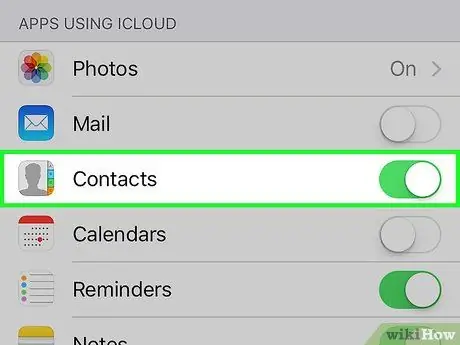
Step 4. Activate the "Contacts" option slider by moving it to the right
It is visible within the section titled "Apps that use iCloud". Once active it will take on a green color.
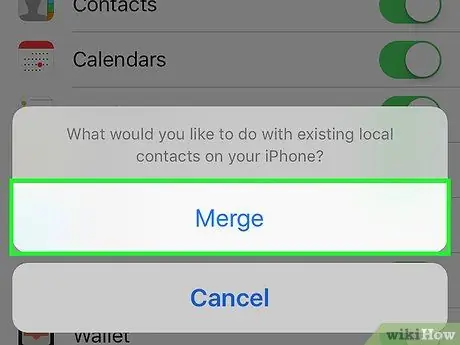
Step 5. If prompted, choose the Merge option
In this way the contacts already present on iCloud will be integrated with those present on the iOS device.
- When the "Contacts" item is activated for the first time, all the information in the iPhone address book is immediately synchronized with the iCloud account configured on the device. Any changes made to contacts will be synced with all Apple devices connected to your account.
- You do not need to make a full backup of your entire device in order to create a backup copy of your contacts. This information is synchronized separately from that which is part of the backup.
Method 2 of 2: Using iTunes
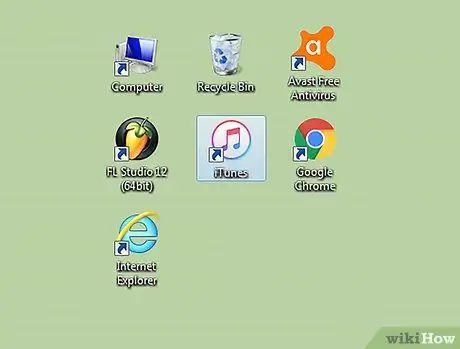
Step 1. Connect iPhone to computer and launch iTunes
The latter may start automatically as soon as the iOS device is connected to the computer.
If you haven't installed iTunes yet, you can download it for free from apple.com/itunes/download/
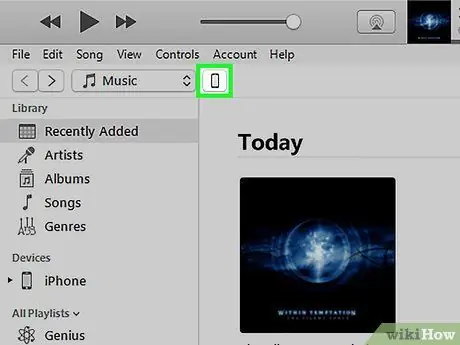
Step 2. Select the iPhone by clicking its icon at the top of the iTunes window
It may take a few moments for the latter to appear.
If this is your first time connecting your iPhone to your computer, you may need to press the "Authorize" button that appears on the device screen
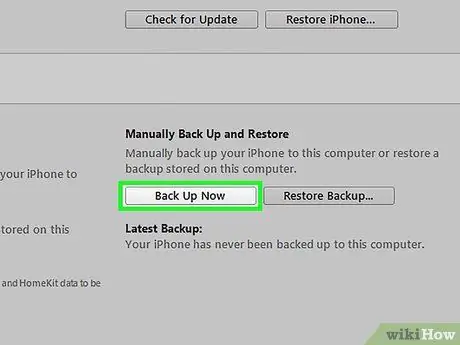
Step 3. Press the button
Back up now visible within the "Summary" or "Summary" tab of iTunes.
The program will perform full backup of the iPhone which also includes the contacts. You can use backup files to restore your device and address book information.






