This article explains how to create an account and set up a profile on WhatsApp using your mobile.
Steps
Part 1 of 2: Verify the Device
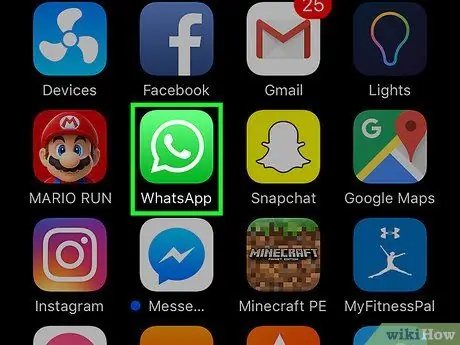
Step 1. Open WhatsApp
The application is represented by a green and white dialogue bubble icon containing a telephone handset.
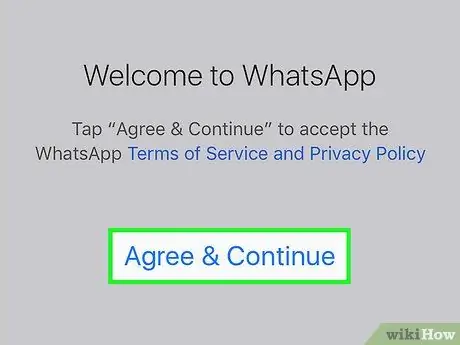
Step 2. Tap Accept and Continue
This means that you agree to the WhatsApp terms of service.
Tap "Terms of Service and Privacy Policy" to read them
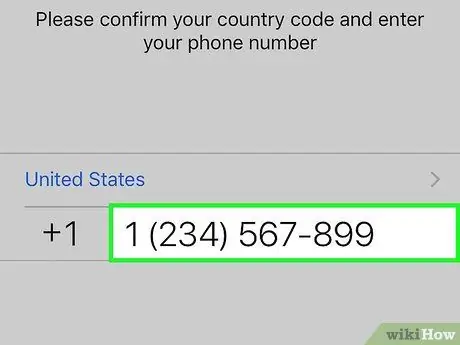
Step 3. Enter your phone number
WhatsApp will use it to verify your mobile.
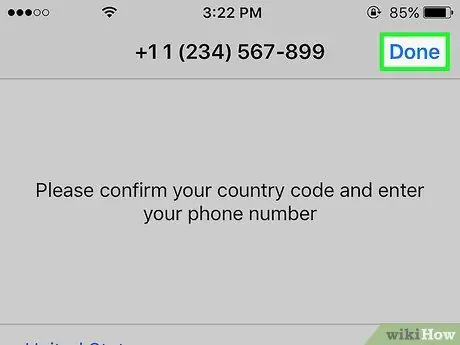
Step 4. Tap Done in the top right
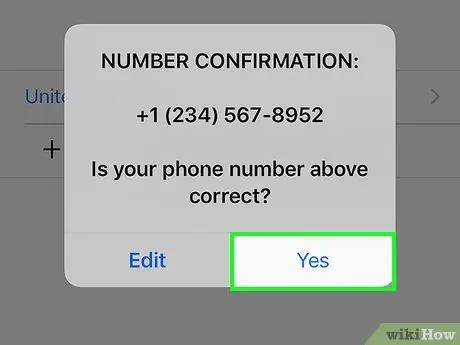
Step 5. Tap Yes to confirm the mobile number entered
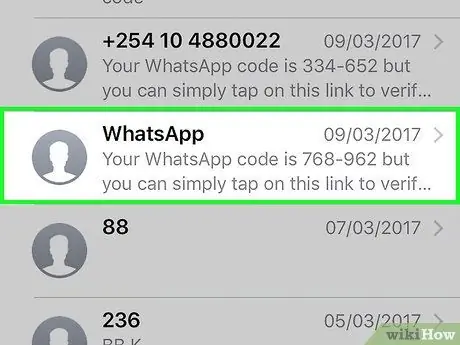
Step 6. Wait for an automatic message from WhatsApp to arrive
You will receive an SMS with a 6-digit verification code.
If you don't get the message, tap the "Call Me" button. You will receive an automatic call from WhatsApp with the 6-digit verification code

Step 7. Write down the code
You will need to use it to verify your mobile.
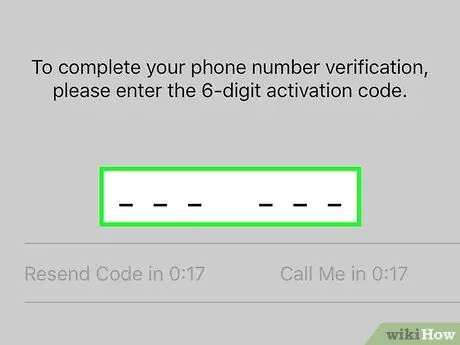
Step 8. Enter the code
WhatsApp will check this automatically.
Part 2 of 2: Setting up the Profile
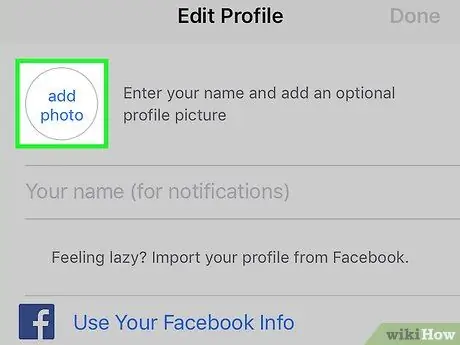
Step 1. Tap the Add Photo button
The profile image is contained in the circle at the top left. By tapping this button you can take a photo or choose one from the camera roll.
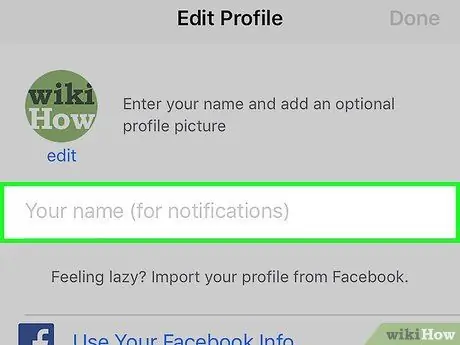
Step 2. Tap the Enter your name text field
It will be the username that your friends will see when they receive a message from you.
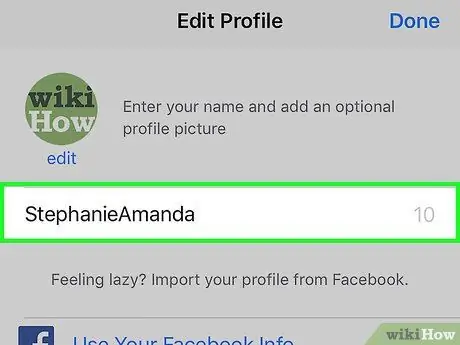
Step 3. Enter your username
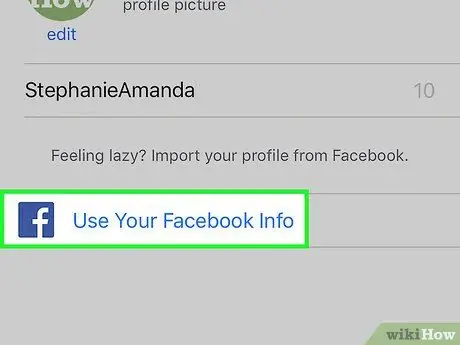
Step 4. Tap Use Facebook Info
This button will export your name and profile photo from the Facebook account you have associated.
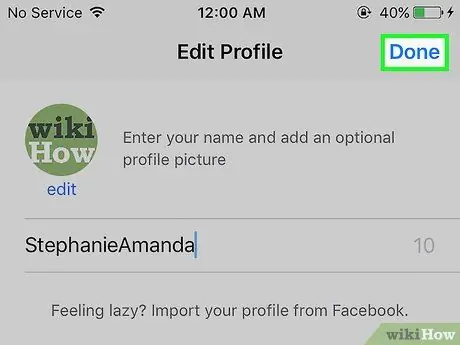
Step 5. Tap Done
It is located at the top right. At this point WhatsApp will be ready to be used.






