Although many users still use a Hotmail email address, it is no longer possible to create new ones as Microsoft's service has changed its name to Microsoft Outlook, which also includes all addresses in the Hotmail and Live domain. This is still Microsoft's email platform, so the experience and available services haven't changed. This article shows you how to create a new Microsoft Outlook email account. This can only be done from the platform's website, as this functionality has been excluded from the Outlook mobile app.
Steps
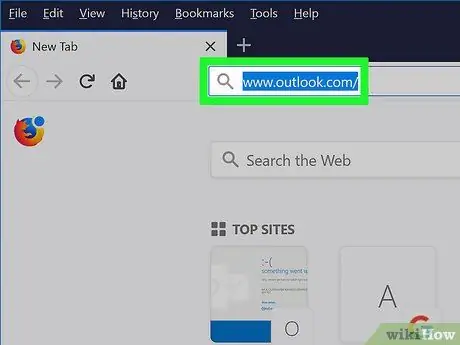
Step 1. Log in to the Microsoft Outlook website
Paste the URL https://www.outlook.com/ into the address bar of the internet browser of your choice and press the "Enter" key.
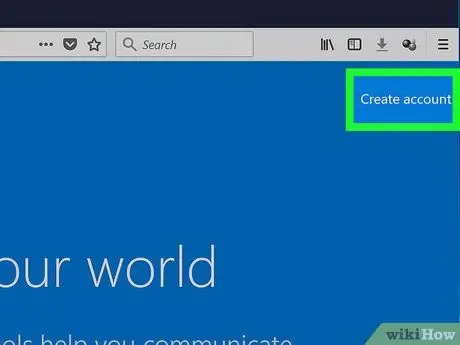
Step 2. Click the Create Free Account button
It is displayed in the center of the appeared page.
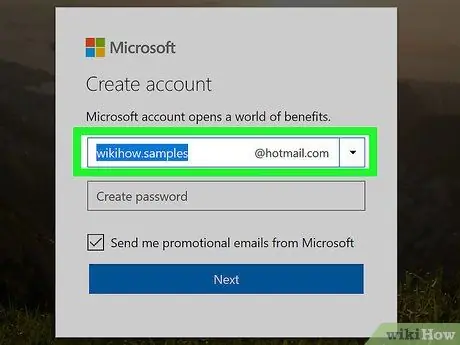
Step 3. Create your email address
Type the e-mail address you want to create in the text field visible in the center of the "Create account" window.
You can choose the domain to use (for example @ outlook.it or @ hotmail.com) by clicking on the down arrow icon on the right side of the "Create Account" dialog box, and clicking on the option corresponding to your choice in the drop-down menu that will appear.
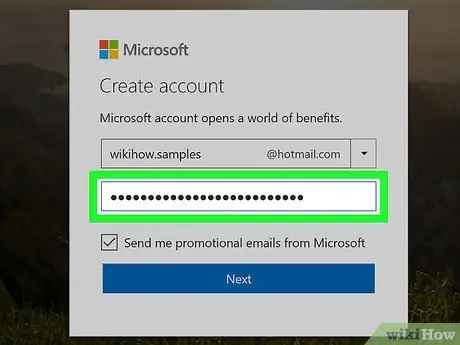
Step 4. Enter the security password
Create the password with which you will protect your account and enter it in the text field displayed in the center of the "Create a password" window.
Make sure the password you select includes a combination of letters, numbers, and symbols so it's hard to crack
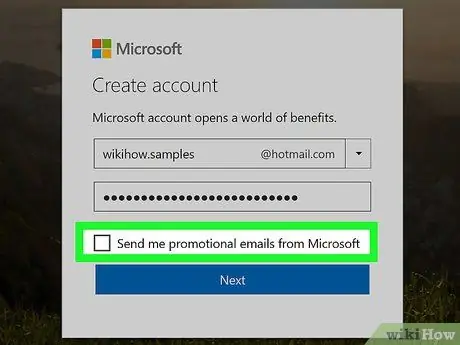
Step 5. Uncheck the "I would like to receive information, suggestions and offers for Microsoft products and services" checkbox if you do not wish to receive commercial communications relating to products provided by Microsoft
If, on the other hand, you want to always be updated on Microsoft's commercial initiatives, skip this step
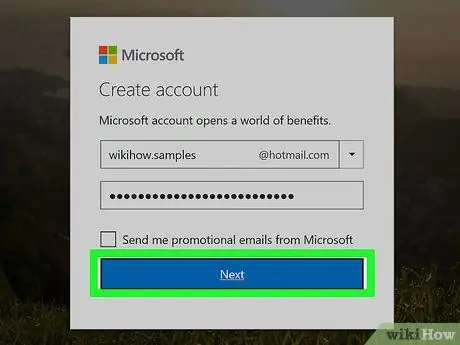
Step 6. Click the Next button
It is blue and is located at the bottom of the "Create a password" window.
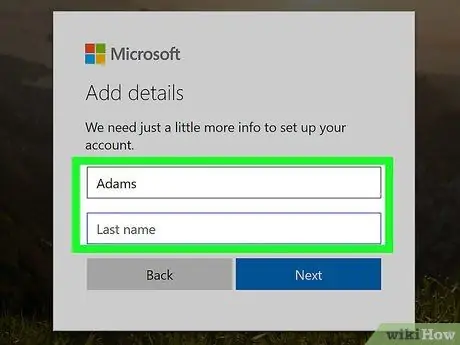
Step 7. Enter your first and last name
Type them in the "Name" and "Surname" text fields displayed in the center of the page.
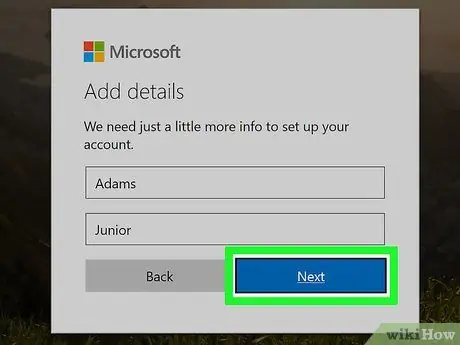
Step 8. Click the Next button
It is blue in color and located at the bottom of the "Create Account" window.
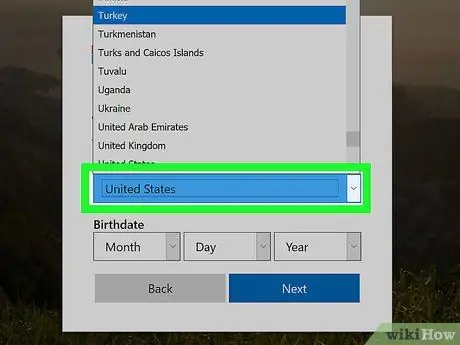
Step 9. Select the country or geographic area where you reside
Click on the "Country / Region" drop-down menu and click on the option you want.
Normally the country or location from which you are connected to the web will be detected and selected automatically
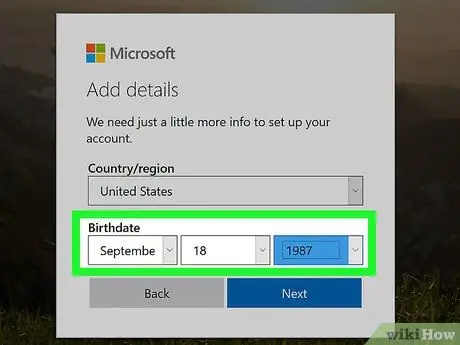
Step 10. Enter your date of birth
Use the menus for the day, month and year visible in the "Date of birth" section to be able to enter the date of your birth.
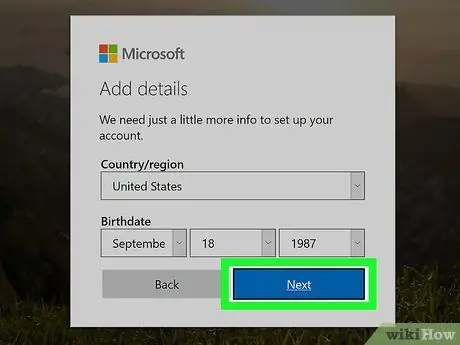
Step 11. Click the Next button
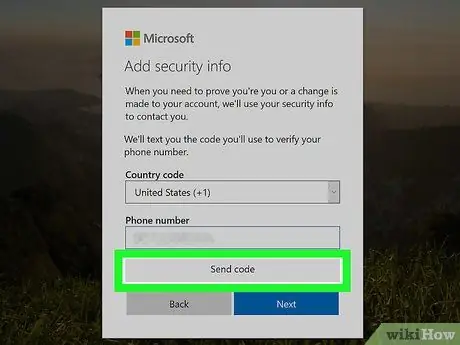
Step 12. Enter the verification code
A distorted code consisting of numbers and letters will appear inside the box located in the center of the page. Type the code you read into the appropriate text field to prove that you are a human being and not a program.
- You can click on the button New one to generate a new code.
- You can also click on the link Audio to have the code read aloud.
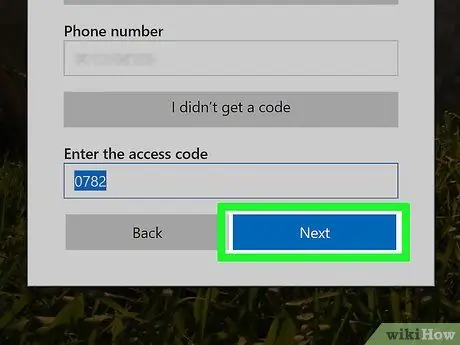
Step 13. Click the Next button
It is blue in color and is located at the bottom of the window. If the verification code you entered is correct, you can click on the button Come on to complete the procedure for creating your new Outlook account and to be able to follow the initial tutorial.






