Snapchat is a very fun application that allows you to send pictures or short videos (called "snaps" in jargon) to your friends. In just a few clicks you will be able to install the application and create a Snapchat account. Read on to find out how.
Steps
Part 1 of 2: Register an Account
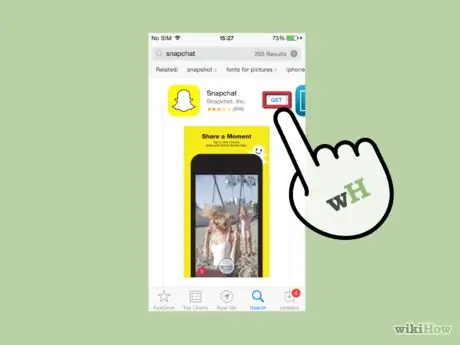
Step 1. Download the application
The first step to be able to create a Snapchat account is to install the relevant app. Depending on your device, go to the Apple App Store (iOS devices) or the Google Play Store (Android devices) and download the free Snapchat app.
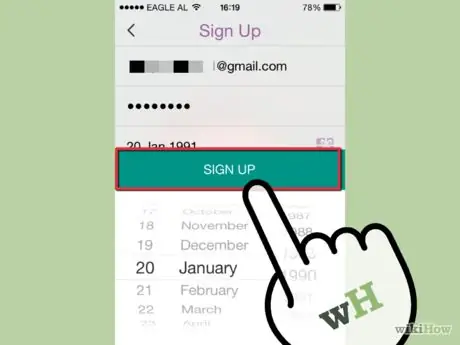
Step 2. Enter the required information
Once the download and installation are complete, launch the application. You will be asked to provide an e-mail address and a login password in addition to your date of birth. To be able to create a Snapchat account, you must be over 13 years old.
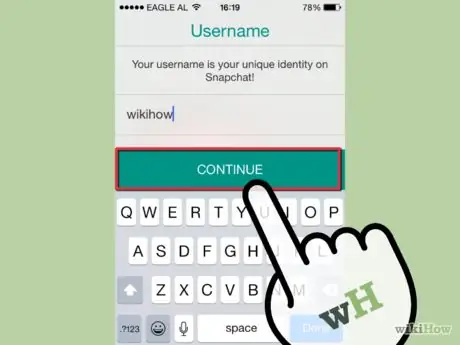
Step 3. Create a username
On the next screen you will be asked to type in your username. This is the name that will appear in your friends' contact list and will need to be used to find you on Snapchat.
Choose your username carefully as this is information that can no longer be changed
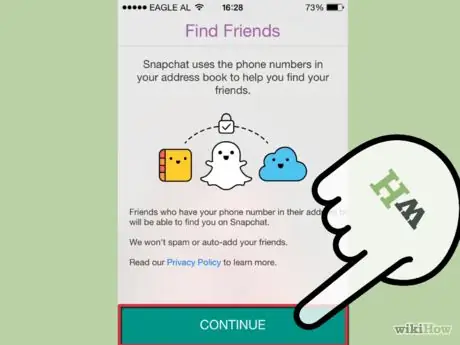
Step 4. Add your friends
On the next screen you will be asked to enter your phone number.
- The application uses this information to search for new Snapchat friends via your phone's address book. In this way, other users will also be able to find you more easily.
- You'll see a list of all the contacts in your address book who have a Snapchat account. To add them to your friends list, simply tap the "+" button next to the name of the person you want to add. After these people accept your friend request, you can exchange pictures and videos.
- If you want to add a person who does not appear in your phone book, you need to perform a manual search. To do this, tap the search icon in the upper right corner of the "Add Friends" screen and perform a search using your Snapchat username.
Part 2 of 2: Using Snapchat
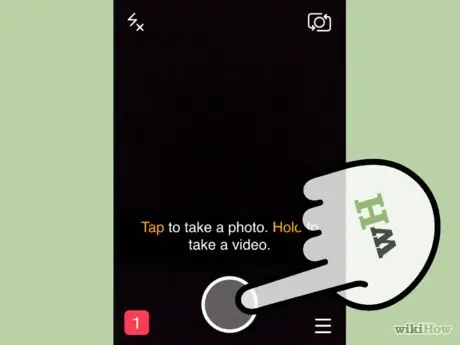
Step 1. Take a picture that expresses your mood and post it on Snapchat
Once you've set up your account and added your friends, you'll be ready to start posting your content. To take a picture, go to the main screen of the Snapchat application, basically it corresponds to that of your phone's camera. Press and hold the round button at the bottom of the screen if you want to record a video, while simply tap it if you want to take a photo.
- If you wish, you can add a comment to the photograph by tapping the screen once. The keyboard will appear allowing you to write a short message as the image caption.
- You can also draw on the newly captured image. To do this, select the pencil icon in the upper right corner of the screen. A bar will appear containing a color palette that you can use to choose the color to draw with.
- Set the timer by tapping the circular icon in the lower left corner of the screen. This way you will decide how much time the recipient of your snap will have to view it (you can choose from 1 to 10 seconds)
- The most recent versions of Snapchat allow you to add graphic filters, time, temperature and speed. To use the filters, swipe the screen to the left.
- Submit a video. By holding down the central circular button you will be able to record and send a short video.

Step 2. Send the image
To do this, tap the arrow icon in the lower right corner of the screen. Your Snapchat contacts list will be displayed.
- Choose the person you want to send your snap to. To do this, tap on their username. After selecting, press the arrow button in the lower right corner of the screen to send.
- By accessing the "Snapchat" screen, you will be able to see the status of your snaps ("Sent", "Delivered" or "Open").
- Alternatively you can add your snap to the "My Story" section. This is an option at the top of the "Send To …" screen. This feature allows all your contacts to view your videos and images as many times as they want within a 24 hour period. In the "My Story" section you can add as many videos and images as you want.
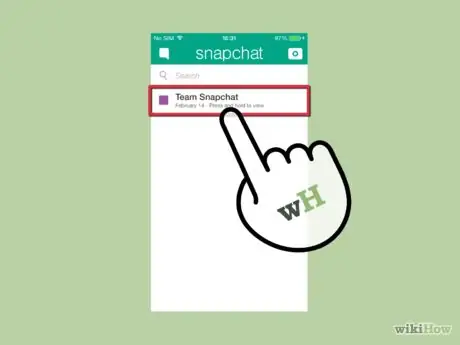
Step 3. Open the messages
To open Snapchat messages received from your friends, go to the "Snapchat" page. Press and hold the username of the person who sent you a snap to view the image or video it contains.
- Be careful because as soon as you see the snap the timer will start counting down the remaining time. Once zero is reached, the snap in question will be deleted and can no longer be viewed.
- The only way to remedy this problem is to take a screenshot of the image in question while it is displayed on the screen. This way a copy of the photograph will be saved in your image gallery. Snapchat will send a notification that the screenshot was taken to the person who sent you the snap.
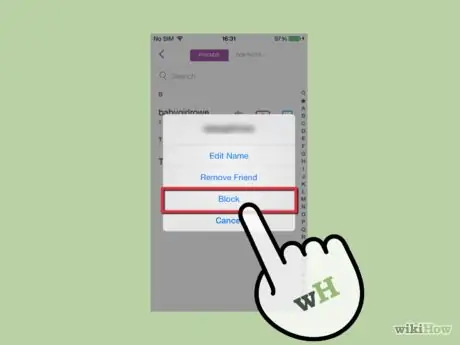
Step 4. Block a contact
If you want to block one of your contacts (so that they can no longer send you snaps or view your story), you can do so by selecting their username on your Snapchat contacts screen.
- Tap their name, then select their settings icon that appears next to their profile picture. A second menu will appear that will allow you, among other things, to block or delete the person in question from the friends list.
- Deleting a contact from your Snapchat address book will permanently delete it. If you just block him, his name will appear at the bottom of your contact list.
- To unblock a contact on Snapchat, simply access the list of blocked people, select their username, press the settings icon and choose the "Unblock" item. The name of the person in question will be re-inserted in its original position in the list of your contacts.
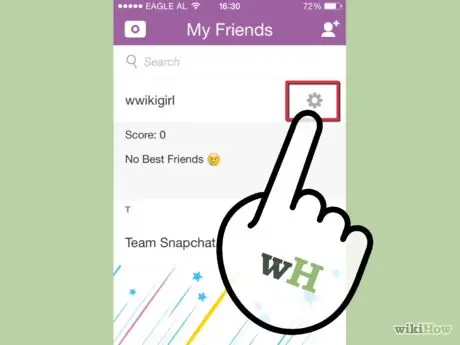
Step 5. Change your settings
To change your Snapchat account settings, you need to select the gear icon in the upper right corner of the "Snapchat" screen.
- From the "Settings" page you are given the option to change your e-mail address or phone number as well as to enable or disable notifications.
- You can choose who can contact you on Snapchat and who can view your stories (you can choose from the options "Anyone" or "My friends").






