This article explains how to change your username on Facebook Messenger, which is the name that other users can use to search for your profile on the application.
Steps
Method 1 of 2: Using an iPhone
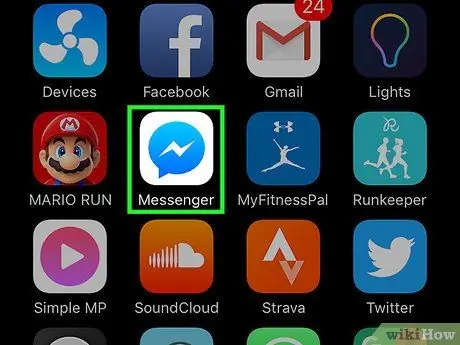
Step 1. Open Messenger
The app icon looks like a white lightning bolt on a blue background.
If you are not logged in, type your phone number, tap "Continue" and enter your password
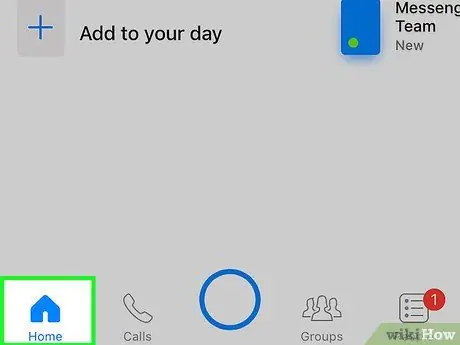
Step 2. Tap the Home button
It is in the shape of a house and is located at the far left.
If a specific conversation opens up, tap the arrow in the top left to go back
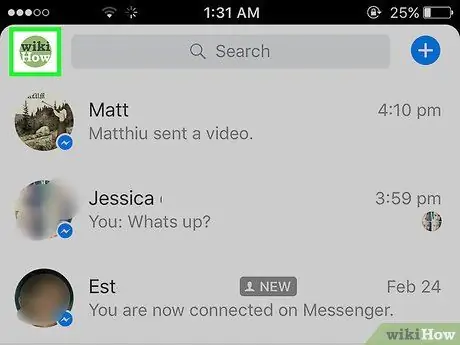
Step 3. Tap your profile photo in the top left
If you haven't uploaded an image, you will see a human silhouette.
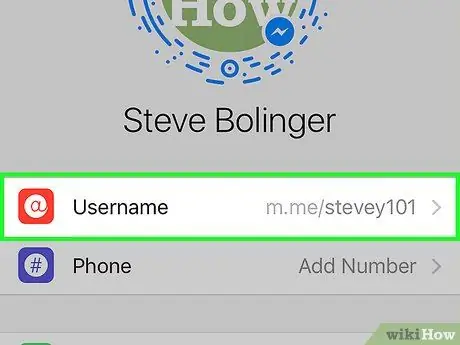
Step 4. Tap Username
It is one of the first options that appear under the profile photo.
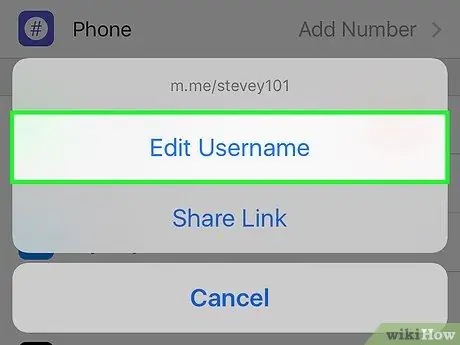
Step 5. Tap Change Username
It is located in the window that appears at the bottom of the screen.
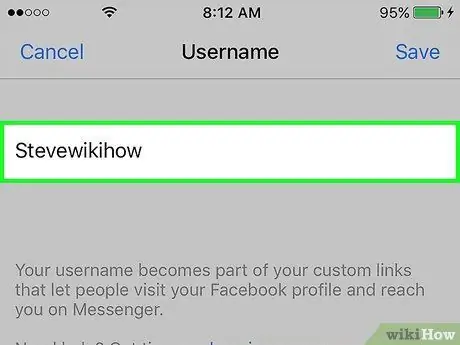
Step 6. Enter a new username
It must be unique (you cannot use another person's).
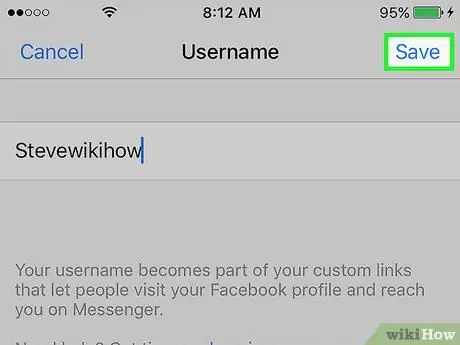
Step 7. Tap Save at the top right
The username has been successfully changed!
Method 2 of 2: Using Android
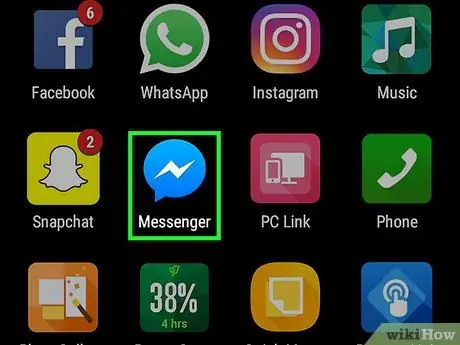
Step 1. Open Messenger
The app icon looks like a white lightning bolt on a blue background.
If you are not logged in, type your phone number, tap "Continue" and enter your password
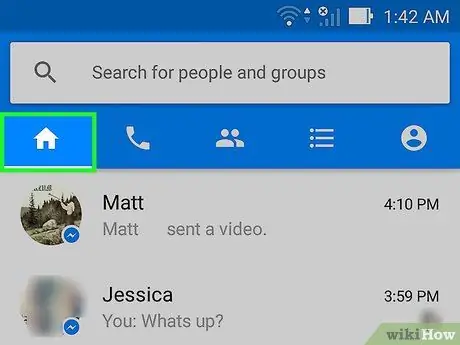
Step 2. Tap the Home button
It has the shape of a house and is located in the lower left corner.
If Messenger opens a specific conversation, tap the arrow in the top left to go back
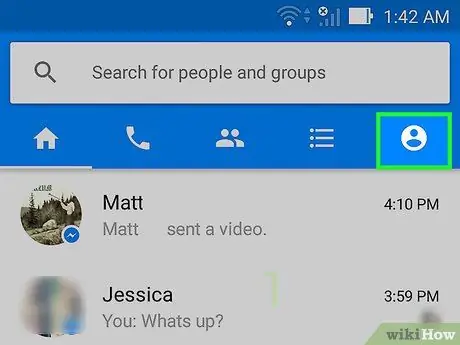
Step 3. Tap your profile picture on the top right
If you haven't uploaded a photo, you will see a human silhouette.
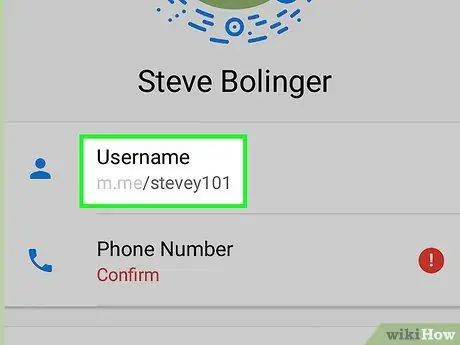
Step 4. Tap Username
It is one of the first options under the profile photo.
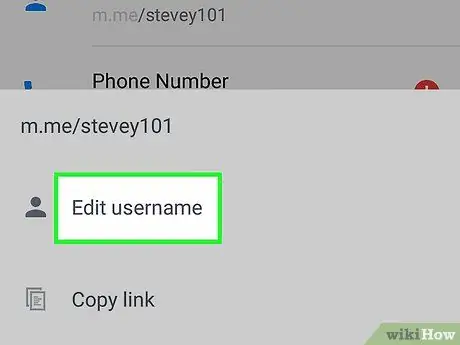
Step 5. Tap Change Username
This option is found in the window that appears at the bottom of the screen.
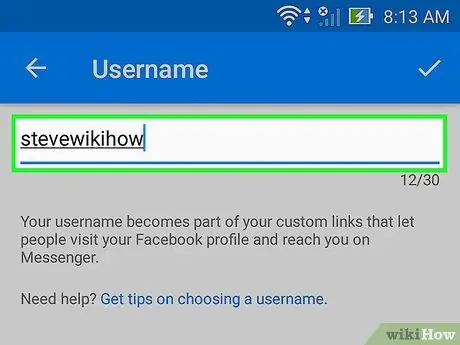
Step 6. Type a new username
It has to be unique (you can't use someone else's).
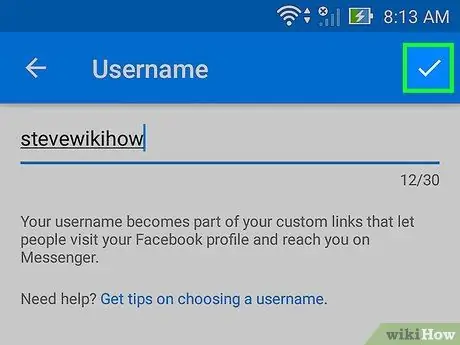
Step 7. Tap Save at the top right
Your username has been successfully changed!






