Contrary to what happens with other social platforms, Instagram allows you to change your username (the username can be used by other people to identify, search for someone and tag photos in the app) after creating an account. If you want to be found more easily or just want to make a change, you've come to the right place.
Steps
Method 1 of 2: On the Mobile
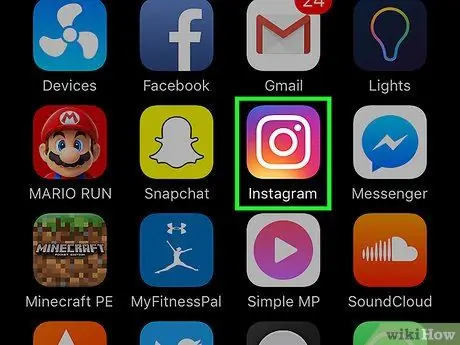
Step 1. Open Instagram
Tap the app icon on your mobile home screen or search for it.
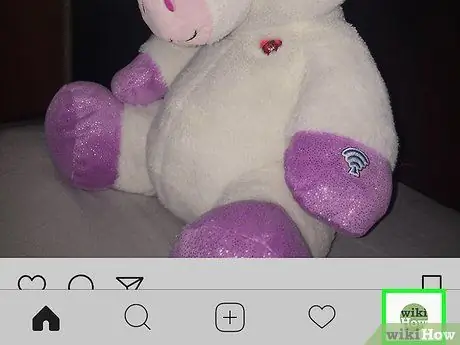
Step 2. Open your profile by tapping the silhouette icon at the bottom right
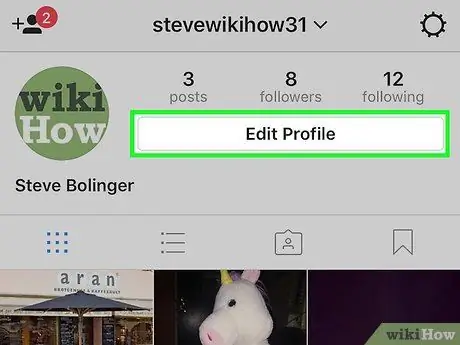
Step 3. Tap "Edit your profile"
This button is located under your post and follower number.
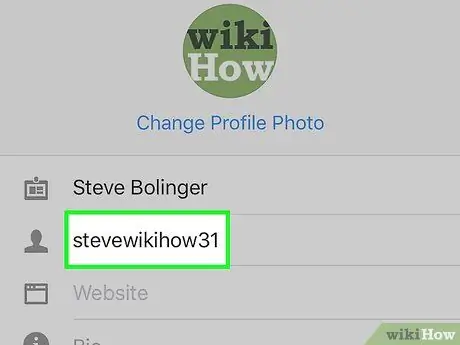
Step 4. Tap the "Username" box to change it
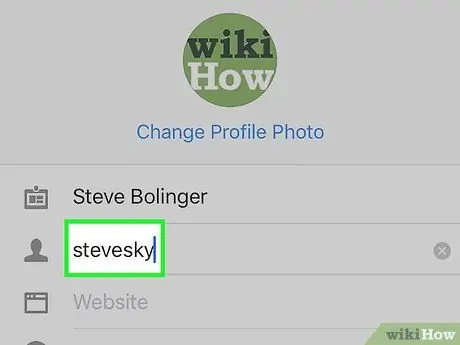
Step 5. Enter your new username
It will not be saved automatically.
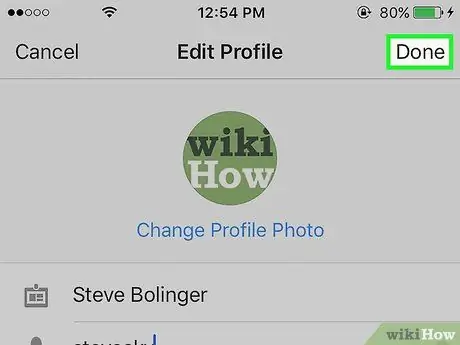
Step 6. Tap Done once you are happy with your choice
This key is located at the top right and is represented by a check mark.
- If the new username is not available because it has already been chosen by another person, the following message will appear at the top in red: "A user with this username already exists".
- If it is available, you will see the following message in green at the bottom of the screen: "Profile saved!".
Method 2 of 2: On the Computer
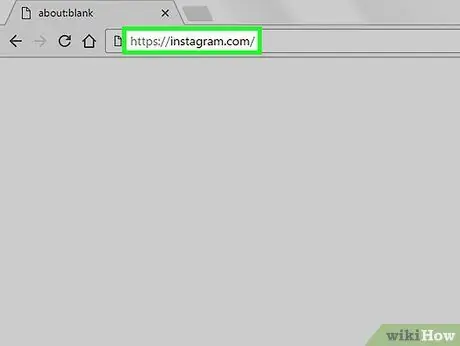
Step 1. Open the Instagram site
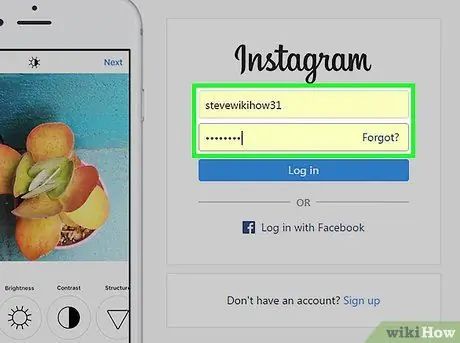
Step 2. Enter your current username and password in the appropriate boxes located in the upper half of the screen
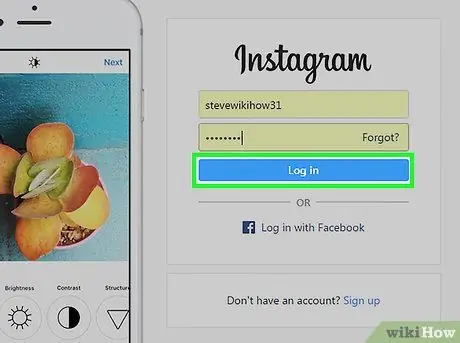
Step 3. Click on "Login"
If you entered the data correctly, your feed will open.
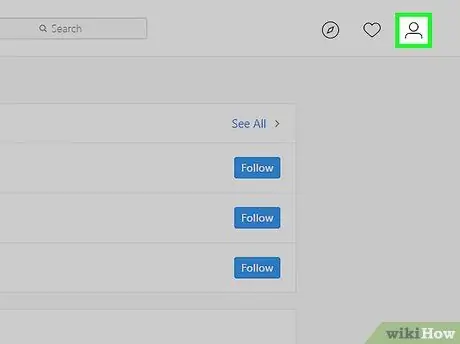
Step 4. Click on the human silhouette icon at the top right to open your Instagram profile
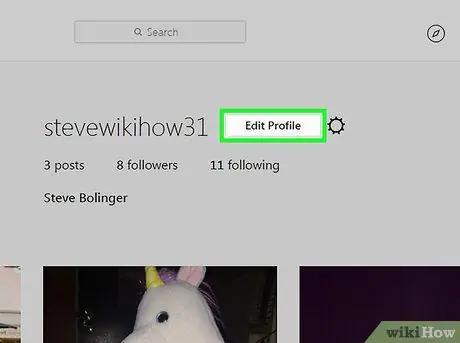
Step 5. Click on the "Edit Profile" button
It's next to your username and profile photo.
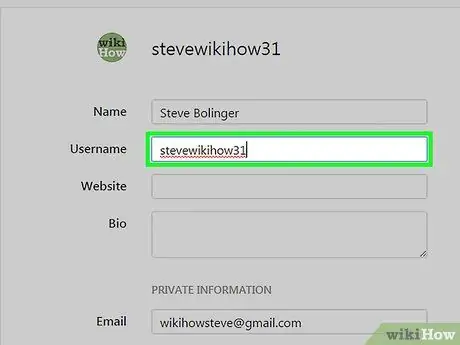
Step 6. Click on the username box to change it
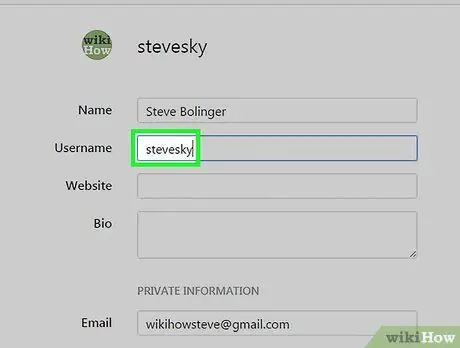
Step 7. Type in the new username
It will not be saved automatically.
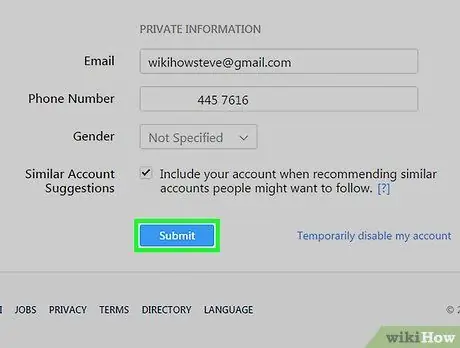
Step 8. Click on "Submit" after choosing the right username
This button is located at the bottom of the page.
- If the new username is not available because it was chosen by another user, the following message will appear in red at the bottom of the screen: "A user with this username already exists".
- If it is available, you will see the following message in green at the bottom of the screen: "Profile saved!".






