Be aware that it is not possible to change the username associated with your Snapchat account
However, you can delete an old account and then create a new one using a different username. Alternatively, you can change the name associated with your Snapchat profile, which is the name your friends and all other users contact you see.
Steps
Part 1 of 3: Cancel the Old Account
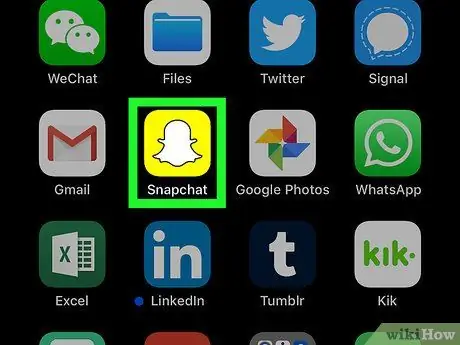
Step 1. Launch the app
It features a yellow ghost icon, which is the social network's official logo.
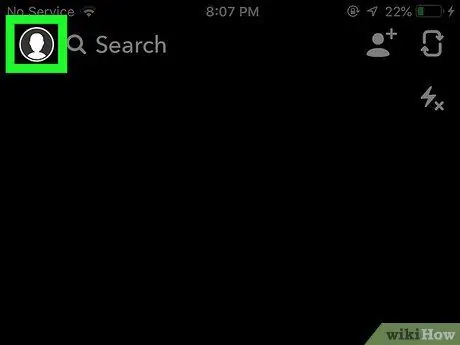
Step 2. Slide your finger down on the screen
Perform this step from the main screen of the app (the one related to the view taken by the camera of the device). This will take you to the Snapchat main menu for your profile.
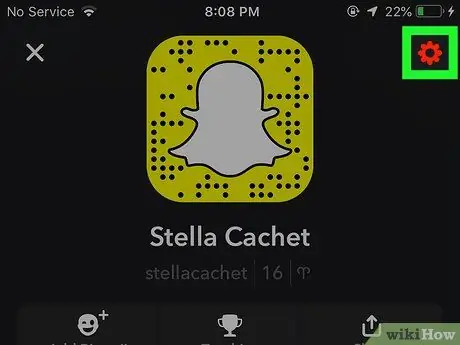
Step 3. Press the ⚙️ button
It's located in the upper right corner of the screen and will redirect you to the menu "Settings".
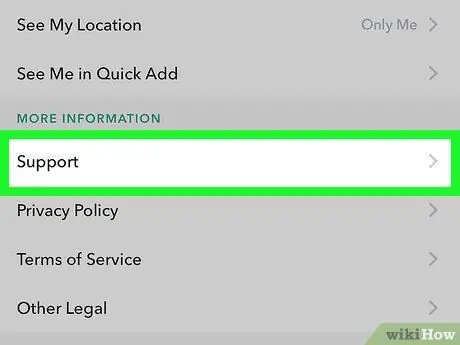
Step 4. Scroll down the menu that appeared to locate and select the Assistance item
It is located in the "Other information" section.
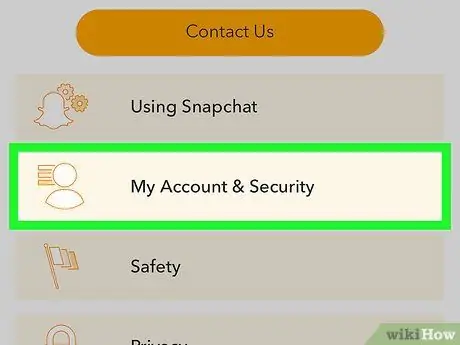
Step 5. Tap on My Account and Settings
It is the last available option and is located at the bottom of the screen.
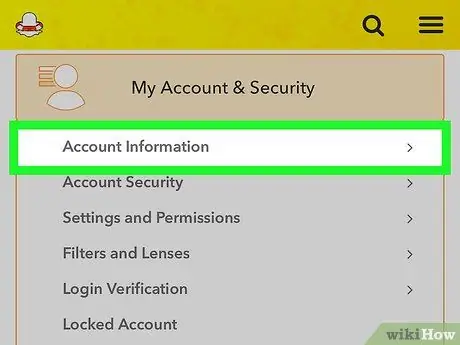
Step 6. Select the Account Information option
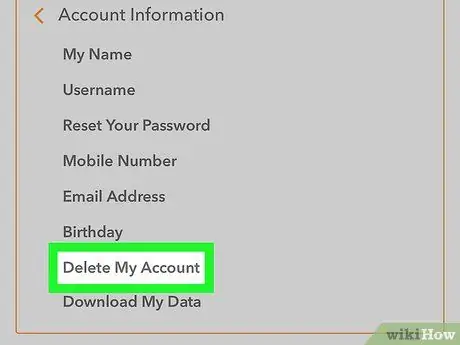
Step 7. At this point, choose the Delete my Account item
It is located in the center of the menu that appeared. You will be redirected to a new page, which will tell you how to delete your Snapchat account and with what consequences.
If you want to have a new username on Snapchat, but don't want to lose your old account, you can stop here and skip to this section of the article to find out how to create a new account
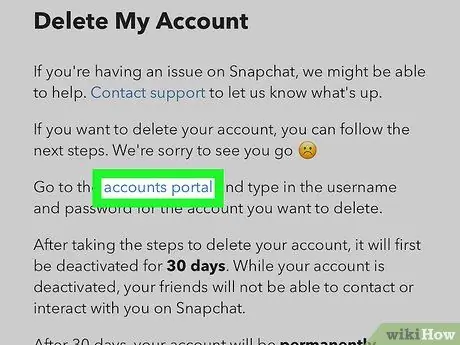
Step 8. Tap on the blue colored link page
It is contained within the text that makes up the second paragraph of the "Delete my Account" section.
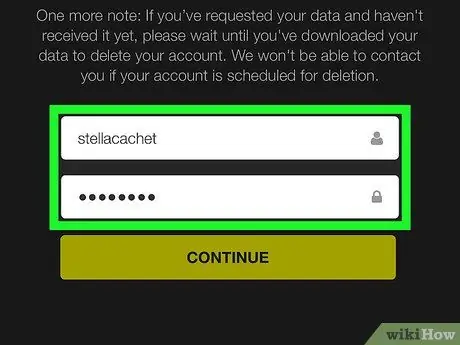
Step 9. Enter your account login password
This step is to verify your identity and confirm your willingness to permanently delete your current account.
If the username text field is not filled in, you will need to enter this information as well in order to proceed
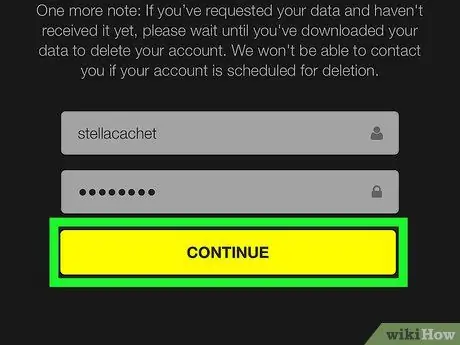
Step 10. Press the Continue button
Your Snapchat account will be deactivated for a period of 30 days, after which it will be deleted forever.
- This 30-day transition period is useful in case you change your mind, as it allows you to reactivate your account without losing any information. However, remember that you only have 30 days to retrace your steps.
- Since February 2017, admins have removed the feature that allowed them to export their Snapchat contacts. While many of your current friends will still be found by simply searching their phonebook (using their mobile number), it's a good idea to take a screenshot of your Snapchat friends list before deleting your account.
Part 2 of 3: Creating a New Account
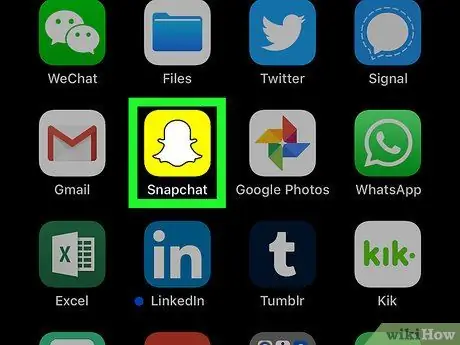
Step 1. Launch the app
It features a yellow ghost icon, which is the social network's official logo.
If you don't log in automatically, enter the username and password associated with your account
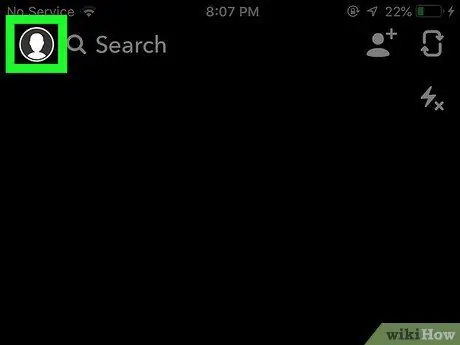
Step 2. Slide your finger down on the screen
Perform this step from the main screen of the app (the one related to the view taken by the camera of the device). This will redirect you to the Snapchat main menu for your profile.
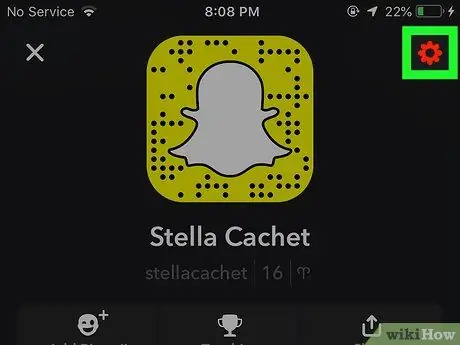
Step 3. Press the ⚙️ button
It's located in the upper right corner of the screen and will redirect you to the menu "Settings".
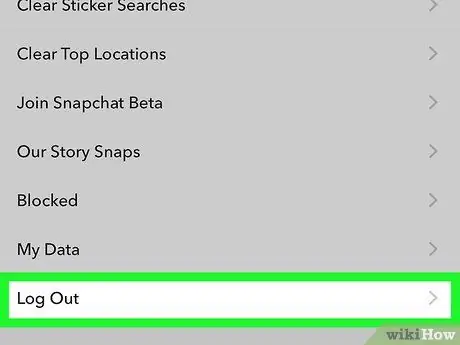
Step 4. Scroll to the end of the menu that appeared to locate and select the Exit item
It is the last item on the menu.
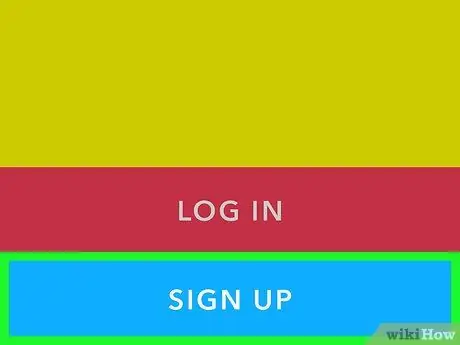
Step 5. Press the Register button
This will start the process of creating a new account.
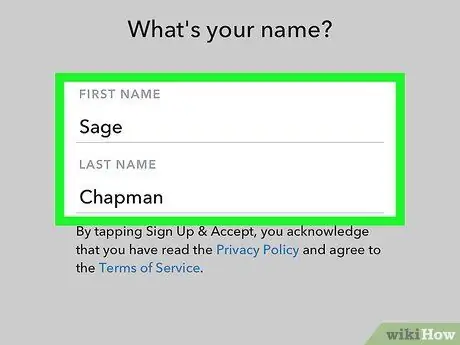
Step 6. Type your name
Fill in the text fields that appeared by entering your name and surname.
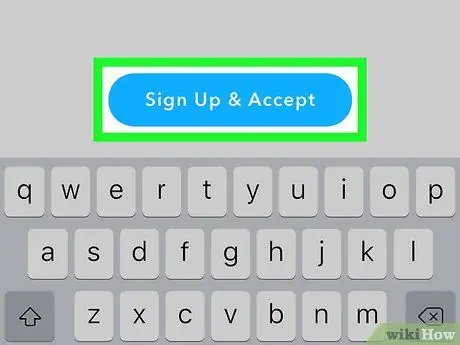
Step 7. Press the Register & Accept button
At this point, enter your date of birth and press the "Continue" button.
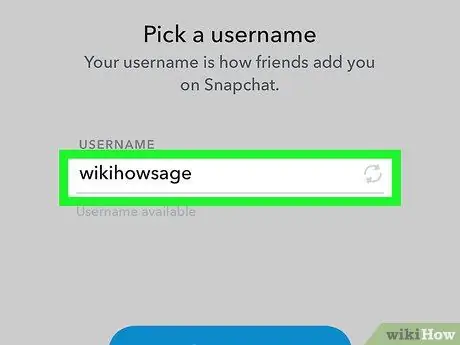
Step 8. Type in the new username you wish to use
Choose the new username you want to be associated with your new account.
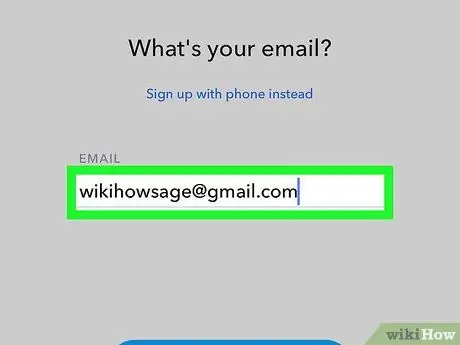
Step 9. Provide a valid email address
This is the email address that will be associated with the new Snapchat account. This is discriminatory information, so you won't be able to use the one you associated with your old account.
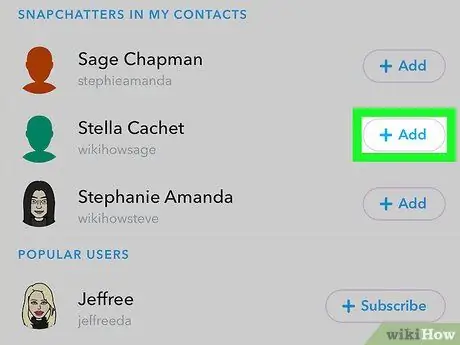
Step 10. Follow the on-screen instructions to complete the registration process
At this point, you can skip the remaining steps and start adding your new and old Snapchat friends right away using your phone's address book.
- After completing the setup of the new account, if you wish, you can change the associated email address and phone number via the menu "Settings" Snapchat app.
- If you want, you can delete your old account or you can choose to leave it active if you think you will use it again someday.
Part 3 of 3: Changing the Name Displayed by Snapchat
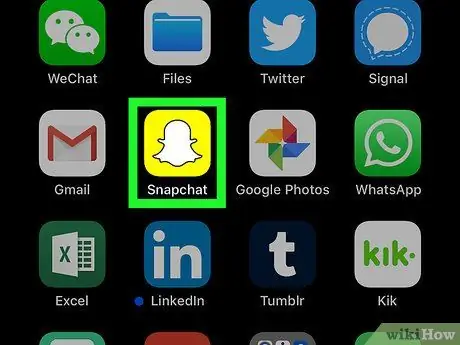
Step 1. Launch the app
It features a yellow ghost icon, which is the social network's official logo.
If you don't log in automatically, enter the username and password associated with your account
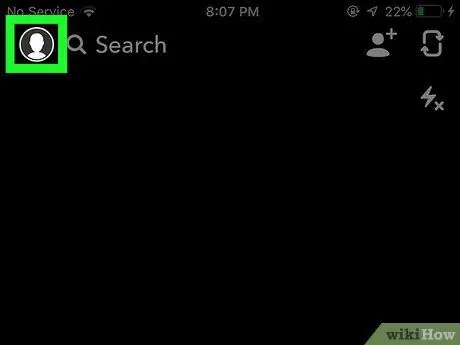
Step 2. Slide your finger down on the screen
Perform this step from the main screen of the app (the one related to the view taken by the camera of the device). This will redirect you to the Snapchat main menu for your profile.
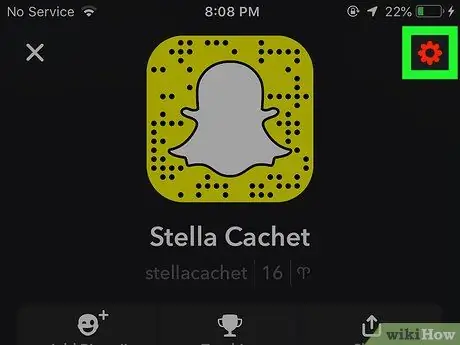
Step 3. Press the ⚙️ button
It's located in the upper right corner of the screen and will redirect you to the menu "Settings".
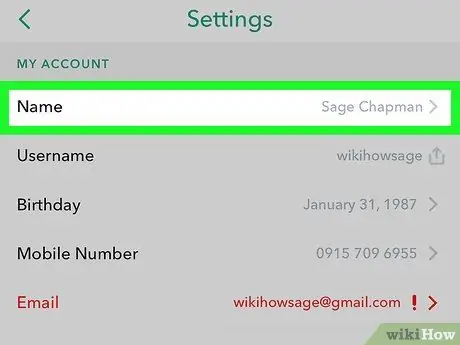
Step 4. Tap the Name option
It is located at the top of the menu that appeared.
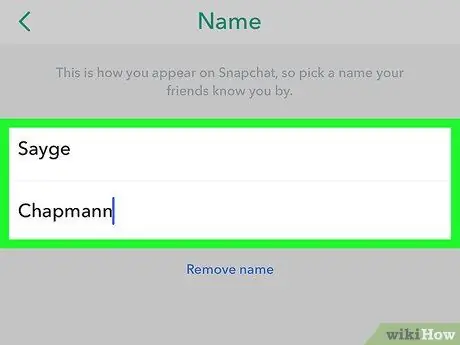
Step 5. Type the new name to associate with the profile
You can choose to use only your real name, first and last name or nickname. Either way, consider using a name that makes you instantly recognizable to your friends.
If you don't want to use this option, select "Delete name". In this case, your friends and all Snapchat users who contact you will be shown the username linked to the account. Since this information does not identify you, your friends may not be able to locate you and add you to their contacts.
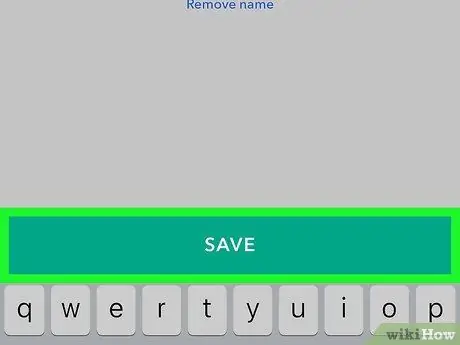
Step 6. When done, hit the Save button
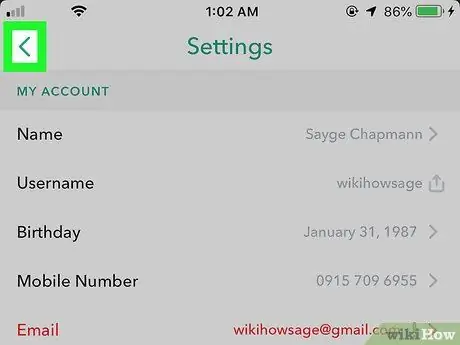
Step 7. Press the Back button
It features a small arrow and is located in the upper left corner of the screen. From now on, everyone who contacts you on Snapchat will see the new name you just entered.






