Preserving the privacy of your emails has become an extremely important goal today. E-mail addresses are used, as username, to access a multitude of sites of different nature, but above all to those that contain personal and sensitive information, such as credit card details, residential address and telephone contacts. For this reason it is very important to make sure that you are the only person able to access these private accounts.
Steps
Part 1 of 2: Check Account Settings
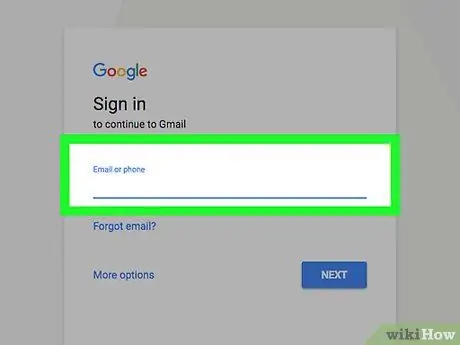
Step 1. Log into your Gmail account
Remember that all passwords are "case sensitive". This means that typing the word "password" is not the same as typing "PASSWORD".
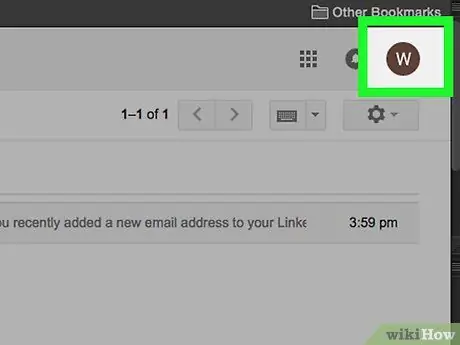
Step 2. Click your profile picture
It is located in the upper right corner of the page displayed by the browser.
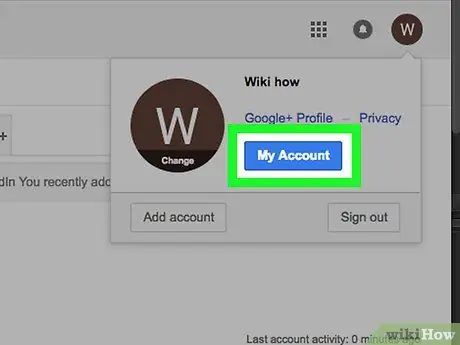
Step 3. Choose the "My Account" option
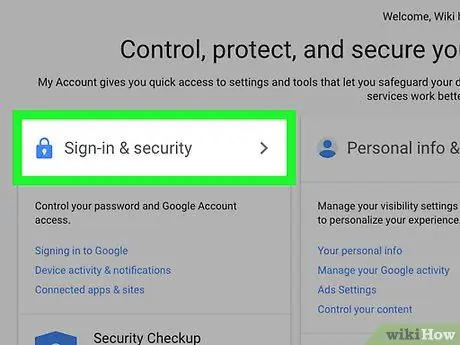
Step 4. Select the "Login and Security" link
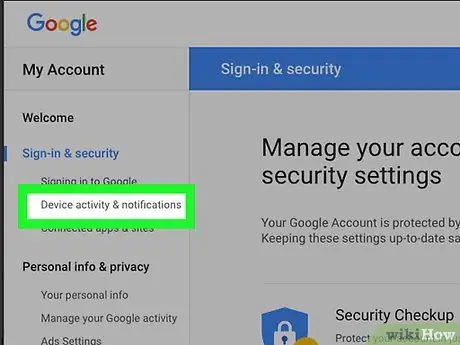
Step 5. Click the "Device activity and notifications" link
It is located inside the sidebar that you find on the left of the page.
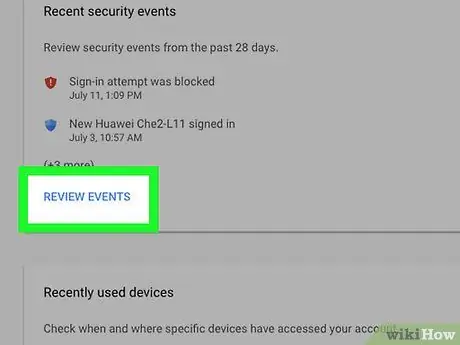
Step 6. Select the "Check for events" item located in the "Recent security events" box
In this section you have the opportunity to view the list of all suspicious security-related activities that occurred in the last 28 days.
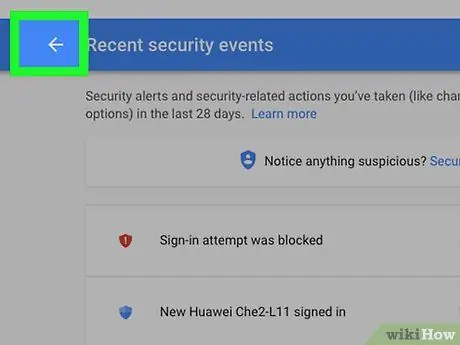
Step 7. Return to the previous screen
To do this, press the "Back" button (it has an arrow pointing to the left) located in the upper left corner of the browser window next to the address bar.
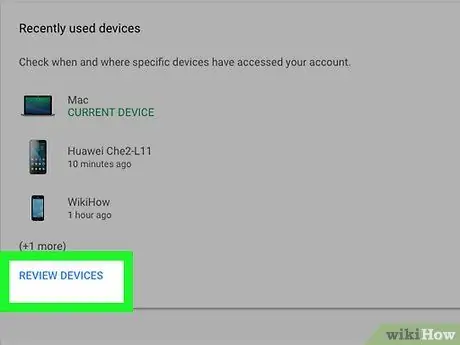
Step 8. Click the "Check for devices" link located inside the "Recently used devices" box
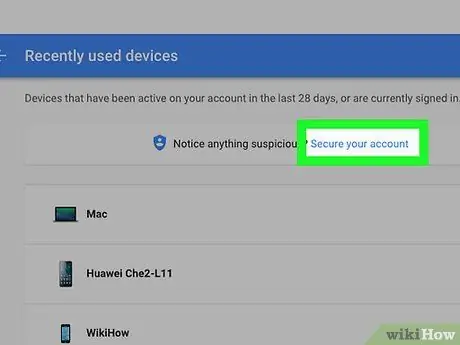
Step 9. Secure your account
If you have noticed any strange security-related activity or if unauthorized devices have accessed your account, select the "Protect your account" link located at the top of the page.
Part 2 of 2: Change the Login Password
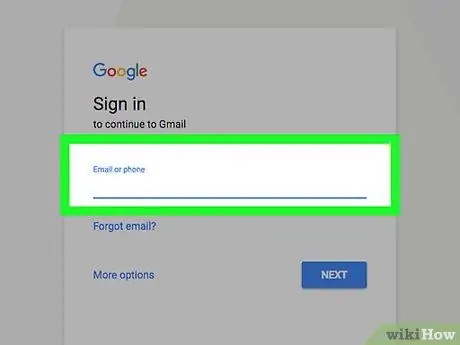
Step 1. Log into your Gmail account
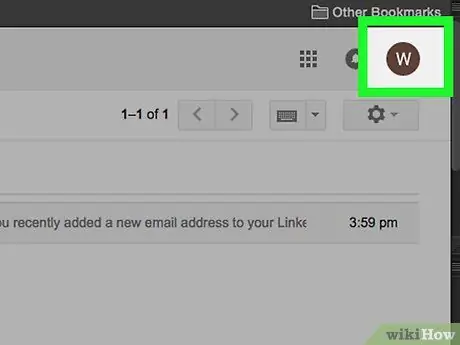
Step 2. Click your profile picture
It is located in the upper right corner of the page displayed by the browser.
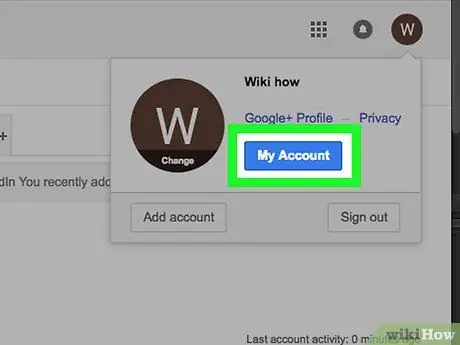
Step 3. Choose the "My Account" option
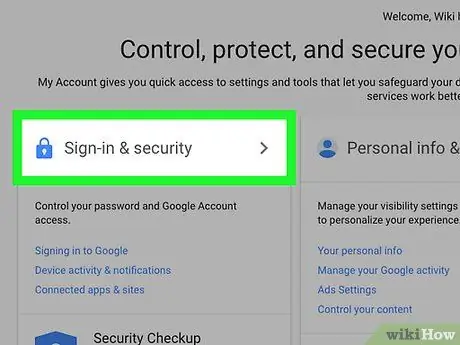
Step 4. Select the "Login and Security" link
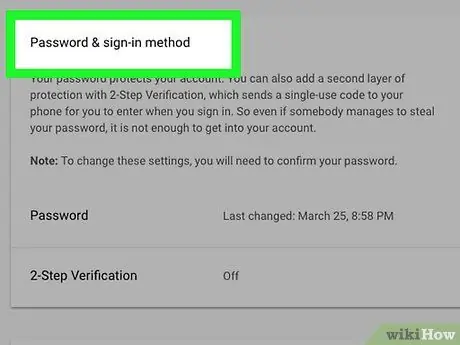
Step 5. Scroll through the list to locate and select the "Login methods and passwords" item
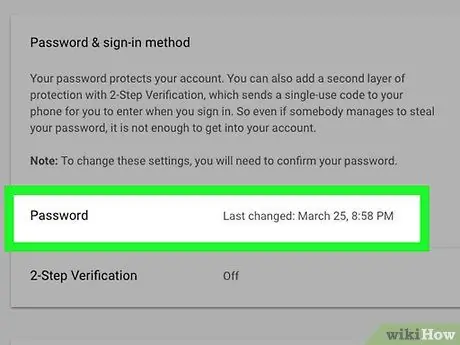
Step 6. Click the "Password" link
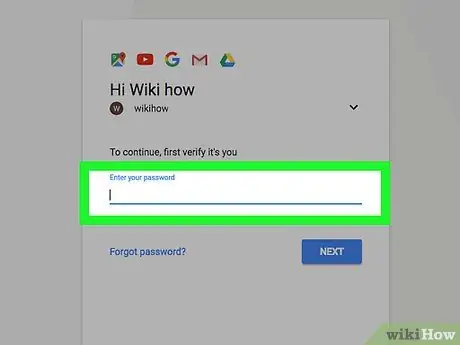
Step 7. Provide the current login password to your Gmail account
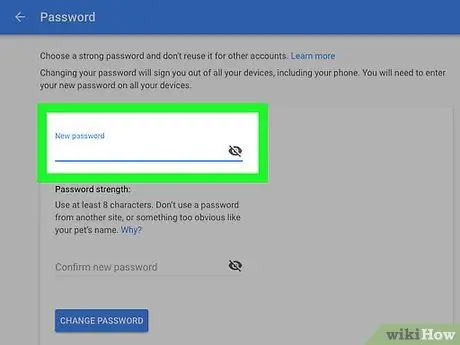
Step 8. You can now type in the new password you intend to use
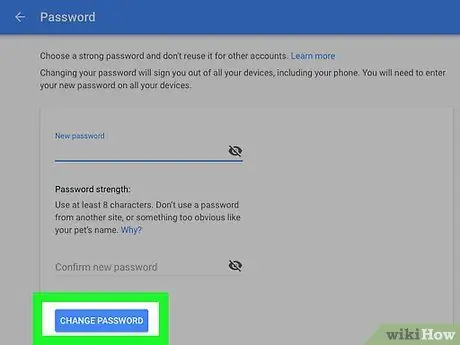
Step 9. At the end of the insertion press the button "Change password"
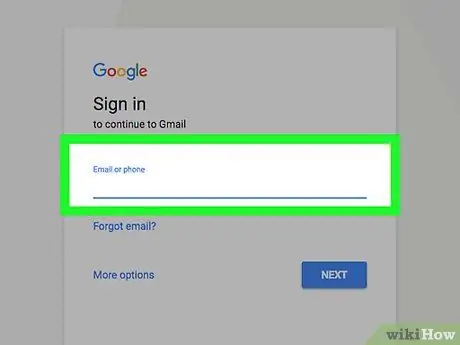
Step 10. Any devices that currently have access to your email account will be disconnected
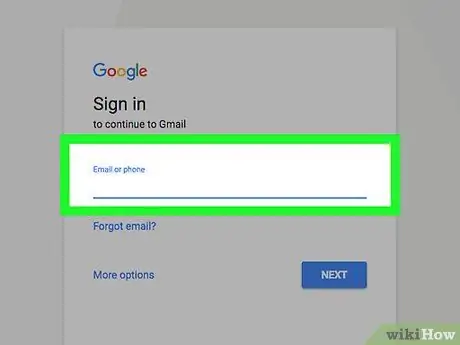
Step 11. Now you just have to log in again using the new password you just set
Advice
- Do not give your login passwords to anyone, including those closest to you.
- Always remember to log out of your Gmail account (or any other web service) when you use a public computer to access it, for example an internet cafe or library.
- If you receive a notification from Gmail or Google about abnormal activity on your account, change your login password immediately.
- It is good practice to regularly change all passwords for accessing an online service in order to protect accounts from hacker attacks.






