This article explains how to create a new Samsung account by assigning it an email address and password using an Android device.
Steps
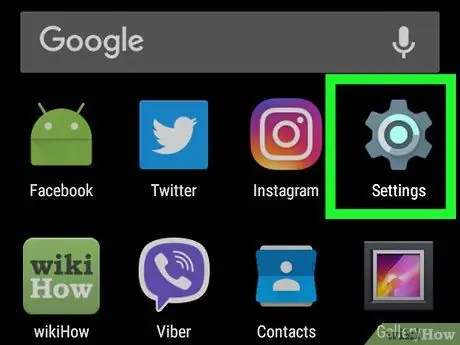
Step 1. Launch the Settings app
Tap the icon
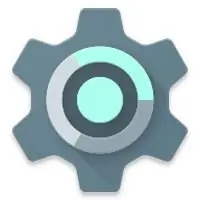
displayed in the "Applications" panel of the device.
-
Alternatively, you can open the notification bar by sliding your finger down on the screen starting from the top and tapping the icon
placed in the upper right corner of the panel that appeared.
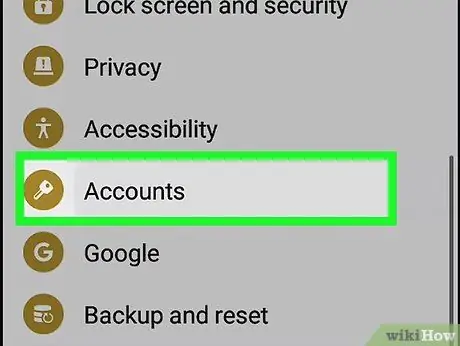
Step 2. Select the Cloud and Accounts option
Scroll down the "Settings" menu to locate and select the item Cloud and accounts.
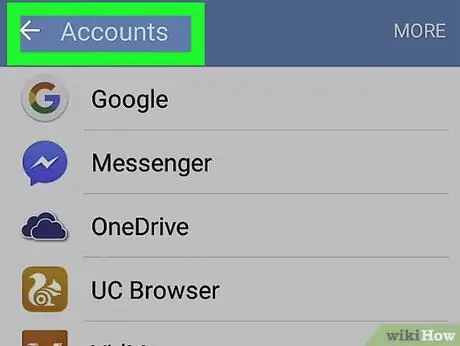
Step 3. Tap the Account option located in the "Cloud and Accounts" menu
A list of all accounts on the device will be displayed.
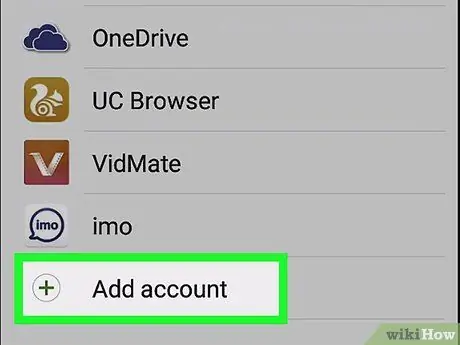
Step 4. Scroll down the list to be able to select the Add account item
It has a "+" icon and is placed at the end of the list.
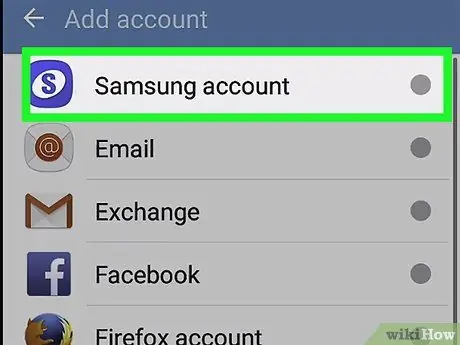
Step 5. Tap Samsung account
The Samsung account options page will appear.
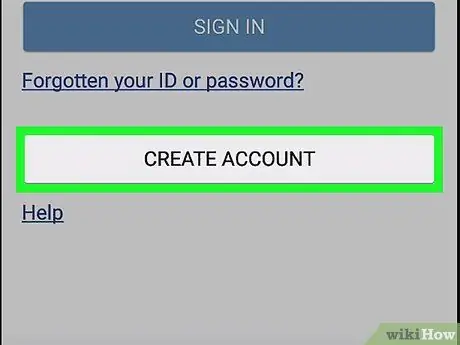
Step 6. Select the Create Account item
It is visible at the bottom of the screen. A new page will appear where you will see the registration form for a new account.
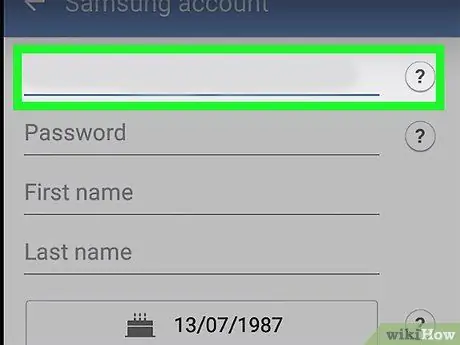
Step 7. Enter the email address to be associated with the new account
Tap the field E-mail and enter the e-mail address to be associated with the account using the virtual keyboard of the device. Alternatively, you can paste it directly from the clipboard if you have previously copied it from another app.
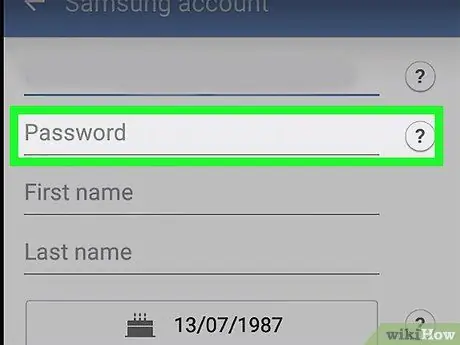
Step 8. Create a security password
Tap the field Password and enter a secure password to protect access to the Samsung account.
If your device allows it, you can choose to use fingerprint or iris scan to confirm the password. In this case, select the option displayed below the "Password" text field
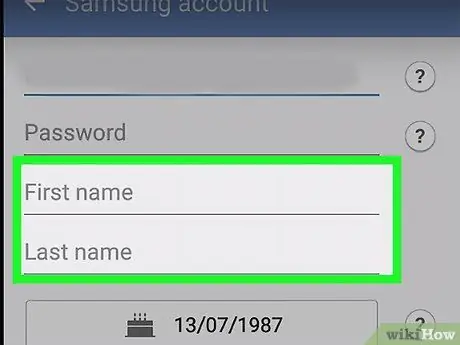
Step 9. Confirm your personal information
You must verify that your name, surname and date of birth are correct.
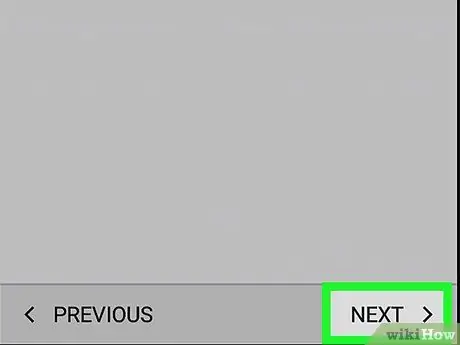
Step 10. Press the Next button located at the bottom right of the screen
On the next screen, you will be asked to read the terms and conditions of the contract drawn up by Samsung which regulates the use of its services.
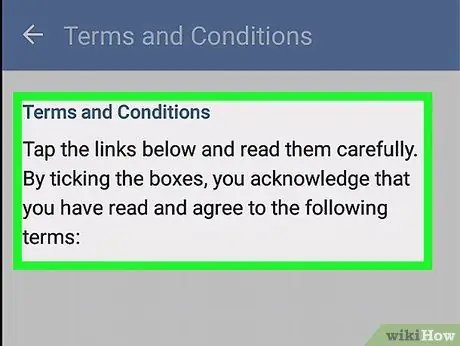
Step 11. Choose the terms you want to accept on the "Terms and conditions" page
Select the check button next to each point of the contract you want to sign.
- To simplify the procedure you can select the option I accept everything placed at the top of the list, but you are not obliged to accept all the terms of the contract that has been proposed to you in order to create an account.
- In order to create the account you must accept at least the points "Terms and conditions and special terms" and "Privacy policy".
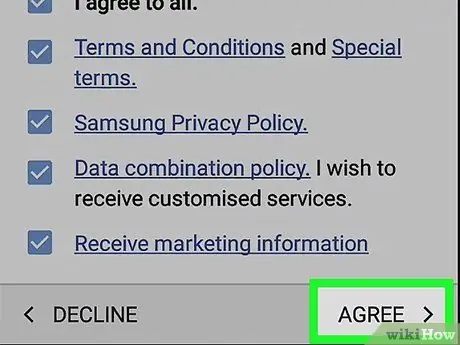
Step 12. Press the Accept button
It is located in the lower right corner of the screen. The Samsung account will be created based on the information provided.






