The Voice Control feature of iOS is a great tool as long as, without touching the phone keys, it activates automatically and starts calling the contacts on the phone, while you walk quietly and unaware of everything. Voice Control is activated by pressing and holding the device's Home button, so it's easy for it to be accidentally pressed by another item in your pocket or purse. There is no way to turn off iOS Voice Control, but there is a way to prevent this feature from activating accidentally.
Steps
Method 1 of 2: Turn off Siri and Voice Control
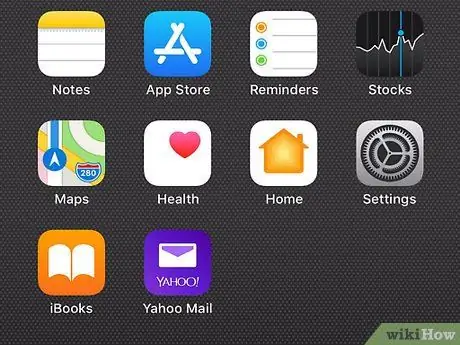
Step 1. Understand the process
IOS Voice Control technically cannot be turned off. This method describes a workaround by enabling Siri use that prevents Voice Control from being used, setting a passcode, and disabling Siri again from the device's lock screen. This way pressing the Home button will not initiate Voice Control or Siri while the phone is locked.
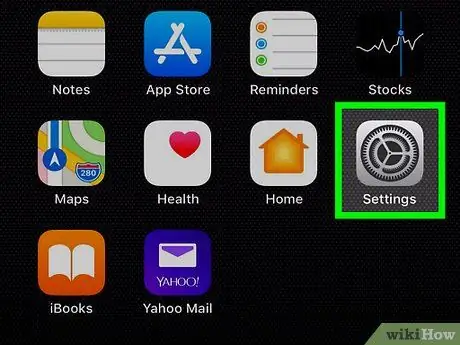
Step 2. Access the Settings application
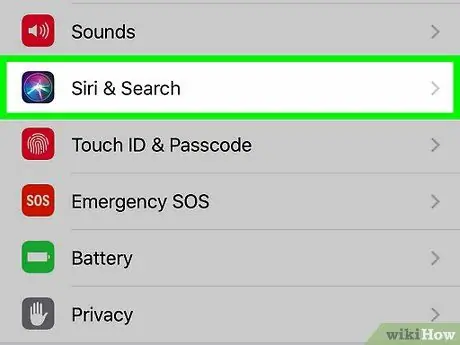
Step 3. Select the "General" item and choose the "Siri" option
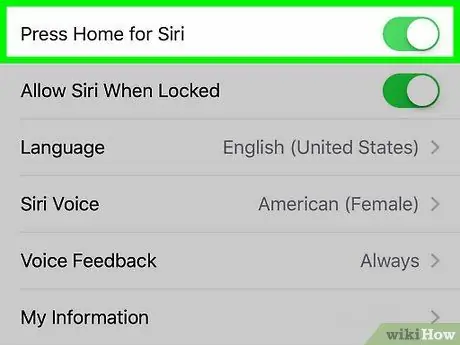
Step 4. Move the Siri voice switch to position 1
This step might seem counterproductive for our purposes, but first we need to turn on Siri so that the Voice Control feature is turned off.
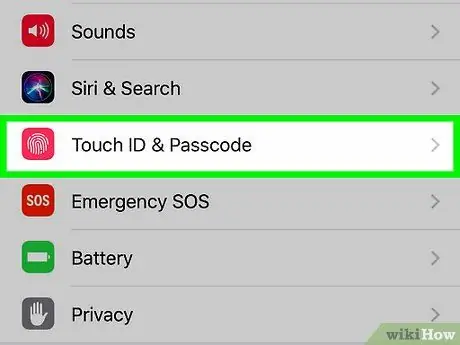
Step 5. Return to the Settings screen and select the "Code" item
If you are using iOS 7 or earlier, this option is selectable from the "General" menu.
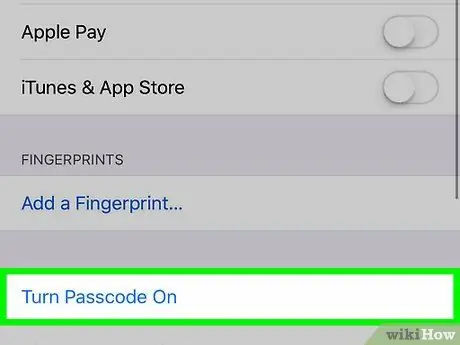
Step 6. Select the item "Enable code", then set a code if you have not already created one
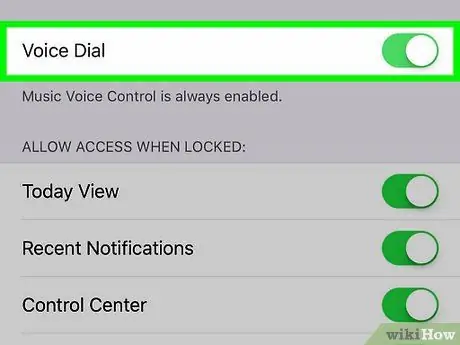
Step 7. Select Voice Dialing to disable this feature
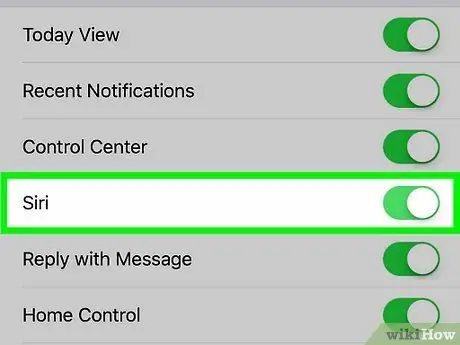
Step 8. Select the "Siri" option to disable the use of this feature when the device is locked
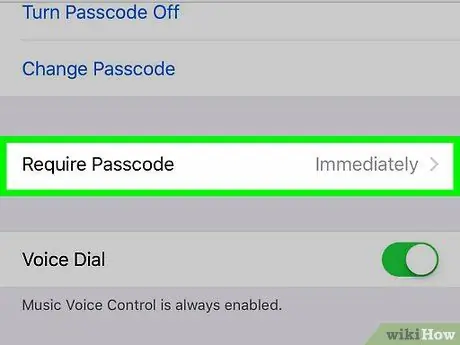
Step 9. Set the "Request Code" option to "Now"
This will force the device to request the passcode as soon as the screen is unlocked, preventing an outgoing call from being dialed.

Step 10. Lock your phone
Now that the settings are correct, you won't be able to accidentally activate the Voice Control and Siri features by pressing and holding the Home button while your device is locked and kept in your pocket or bag.
Method 2 of 2: Disable Voice Control on Jailbroken Modified Devices
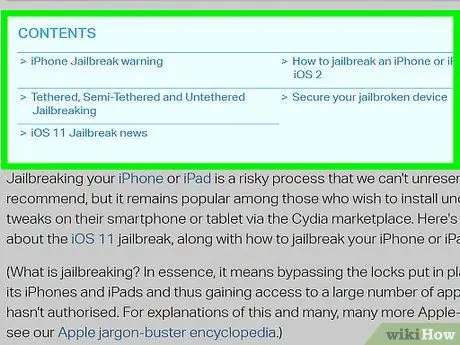
Step 1. Jailbreak the device
You can easily turn off the Voice Control feature if your iPhone has been jailbroken, but not all iPhones can go through this editing process. Select this link for detailed information on the instructions to follow to jailbreak based on the version of iOS installed on your device (the article refers to iPod Touches, but the process is the same for all iOS devices).
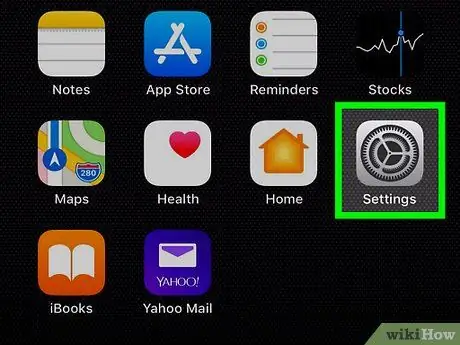
Step 2. Access the Settings menu and select the "Activator" item
After jailbreaking the device, a modification program called Activator is normally installed automatically. This program allows you to change many settings on your iPhone.
If the Activator program is not installed, log in to Cydia and search for the software in question. [this link for detailed instructions on how to download programs from Cydia]
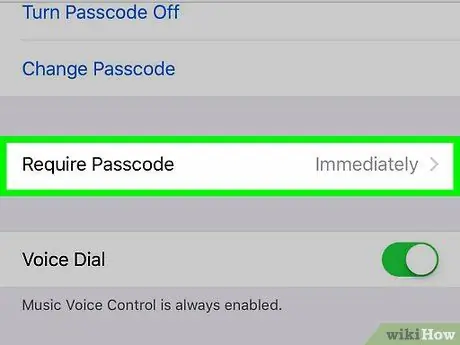
Step 3. Select the "Anywhere" option
This feature allows you to change your phone settings at any time.

Step 4. Select the "Long Hold" option located in the "Home Button" section
This is the normal command that activates the use of the Voice Control feature.
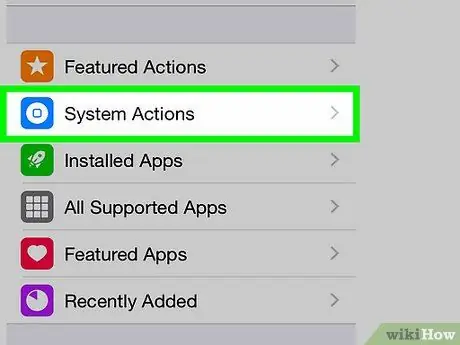
Step 5. Select the "Do Nothing" item in the "System Actions" section
This will disable the ability to initiate Voice Control by pressing the Home button.






