Bluetooth headsets for mobile devices are now very popular accessories and are used by a large percentage of people. Using a Bluetooth headset paired with your smartphone allows you to make and receive calls without the need to physically touch or hold the mobile device. This is very useful in many situations - for example, when commuting to work, shopping, jogging or driving. If your mobile device supports Bluetooth connectivity, pairing it with a headset is a procedure that can be performed in a few simple steps.
Steps
Part 1 of 2: Set up the Bluetooth Headset

Step 1. Fully charge the battery
Starting the pairing procedure with the battery of both devices fully charged ensures its success, preventing it from being interrupted before reaching completion.

Step 2. Put the headset into "pairing" mode
The procedure is very similar on all Bluetooth headsets on the market, but may vary slightly from that described in this article depending on the brand or model.
- In most cases, to activate the "pairing" mode you need to start with the headset off, then you have to press and hold the multifunction button (the one you use to answer calls) for a few seconds. First you will see the device light flashing (keep pressing the multifunction button), after a few seconds the LED on the headset will start flashing alternating a series of colors (often red and blue, but the colors may vary based on make and model). The blinking of the headset indicator light indicates that the "pairing" mode is active.
- If your headset has a power switch, move it to the "on" position before pressing and holding the multifunction button.

Step 3. Place the headset close to the smartphone
In order for the headset to be paired with the phone, the two devices must be close to each other. The distance to keep can vary, but, in general, keeping the devices within 1 meter of each other will ensure an ideal result.
Part 2 of 2: Setting up the Smartphone

Step 1. Recharge the phone battery
Bluetooth connectivity can quickly drain the remaining battery charge, so it's always best to start the pairing process with a fully charged battery.
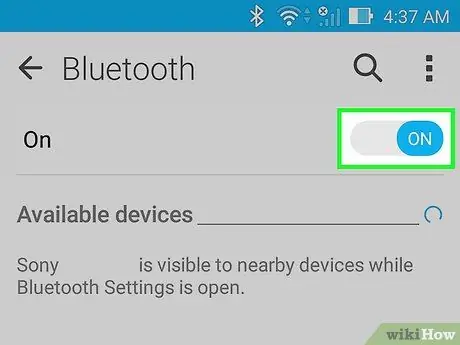
Step 2. Turn on your smartphone's Bluetooth
If your mobile device was built after 2007, it most likely supports Bluetooth connection. In any operating system, the presence of the "Bluetooth" menu indicates that the device supports this connection standard.
- If you are using an iPhone, tap the "Settings" icon, then search the menu for "Bluetooth". If available, the device is equipped with Bluetooth connectivity; to activate it, make sure that its switch is in the "1" position or green (depending on the version of iOS you are using).
- Users of Android devices must access the "Settings" menu using the application of the same name, and then search for "Bluetooth". The presence of this section indicates that the device is compatible with the Bluetooth connection. Go to the "Bluetooth" menu, then slide the relevant switch to the "Yes" position to activate the Bluetooth functionality.
- Users using Windows Phone devices must access the list of installed applications, select the "Settings" item and locate the "Bluetooth" menu. If the "Bluetooth" menu is visible, it means that the device supports this connection standard. Go to that section of the menu, then turn on "Bluetooth" connectivity.
- If you are using a mobile phone with a Bluetooth connection, but which is not a smartphone, go to the settings menu to locate the "Bluetooth" section and activate that connection.
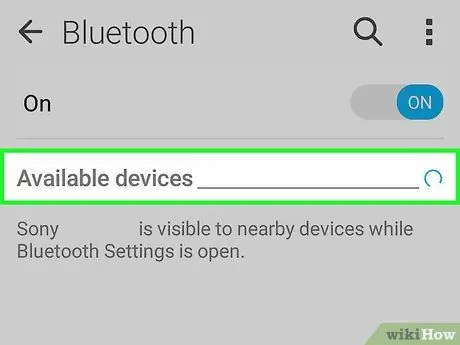
Step 3. Using your phone, search for Bluetooth devices in the area
After enabling Bluetooth connectivity, your mobile device should automatically be able to detect devices it can connect to. At the end of the search, the list of devices with which the connection can be established will be shown on the screen.
- Normal mobile phones (therefore not modern smartphones) and older Android device models require manually searching for nearby Bluetooth devices. If the "Bluetooth" settings menu contains "Search for devices" or something similar, select it to start scanning.
- If you still can't find any devices to connect to even after turning on Bluetooth, your headset is probably not in "pairing" mode. Restart your device, then put it back into "pairing" mode. Check your Bluetooth headset carefully to make sure you don't need to go through any special pairing steps.
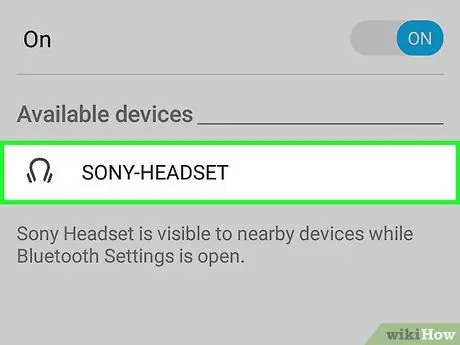
Step 4. Select your headset to pair
Select the headset name or model from the list of available Bluetooth devices. Most likely, the wording to select corresponds to the brand of the headset (eg Jabra, Plantronics, etc.) or more simply to a keyword similar to "Headphone" or "Headset".
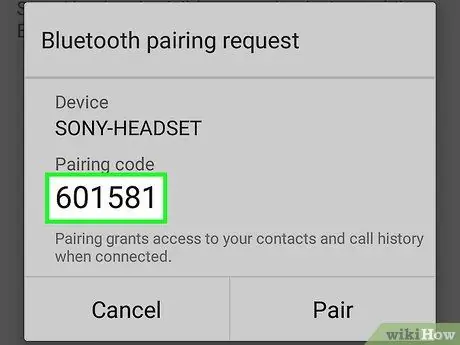
Step 5. If prompted, provide your security PIN code
Once your mobile device has found the Bluetooth headset, you may need to enter a PIN code to complete the connection. If so, enter the code and then press the "Pair" button.
- In most cases the PIN code will be one of the following: "0000", "1234", "9999" or "0001". If none of the codes provided work, try entering the last 4 digits of the headset serial number (it is usually listed in the battery compartment as "S / N" or "Serial Number").
- If the connection is established without having to enter a PIN code, it simply means that this feature is not configured.
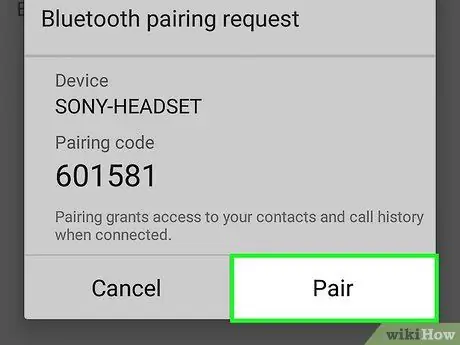
Step 6. Press the "Pair" button
Once the connection between your phone and headset is established, a notification will be sent to your smartphone. The confirmation message will be similar to "Connection established" (the message received may vary depending on the devices used).

Step 7. Try making a call
Now smartphone and Bluetooth headset are paired and connected to each other. The advanced features allowed with the headset depend on the operating system and mobile device; in any case, after wearing it in a comfortable position, you will be able to make and receive calls without the need to interact or hold the phone.
Warnings
- Check your country's laws regarding mobile devices. The use of Bluetooth headsets may be prohibited in specific areas or under certain conditions. Search online to find out the areas or situations in which the use of these Bluetooth devices is prohibited in Italy.
- While using Bluetooth headsets can help a driver stay focused on driving, talking to someone on the phone can still be distracting. The safest way to get around by car is to be totally focused on driving.






