This article teaches how to disable one of the keyboards installed on an iPhone or iPad.
Steps
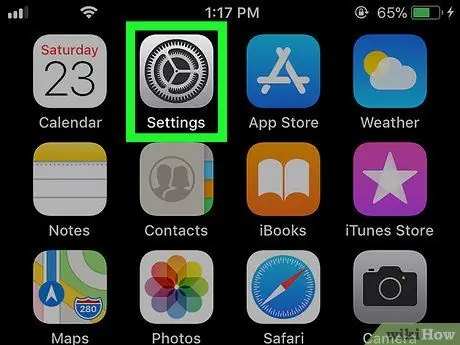
Step 1. Open the device settings
The icon
it is usually found on the home screen.
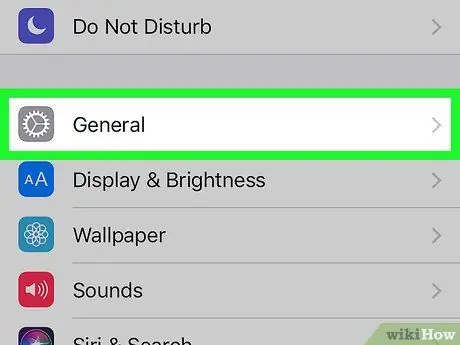
Step 2. Tap General
This option is located at the top of the menu.
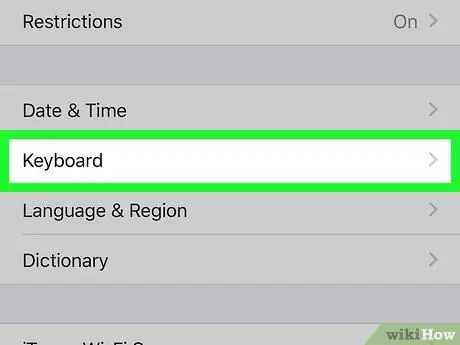
Step 3. Scroll down and tap Keyboard
This option is located more or less in the center of the menu.
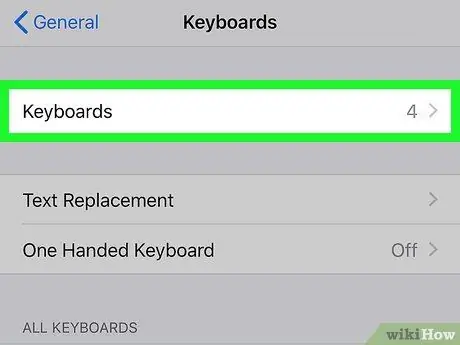
Step 4. Tap Keyboards at the top of the screen
The list of installed keyboards will appear.
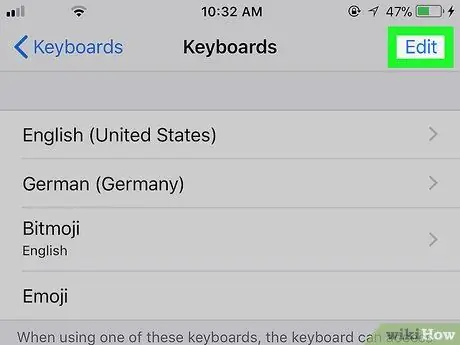
Step 5. Tap Edit in the top right corner
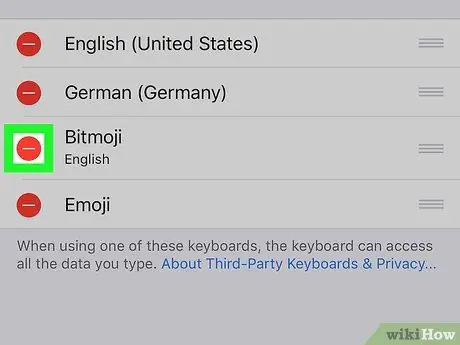
Step 6. Tap
next to the keyboard you want to disable.
A button with "Delete" will appear next to its name.
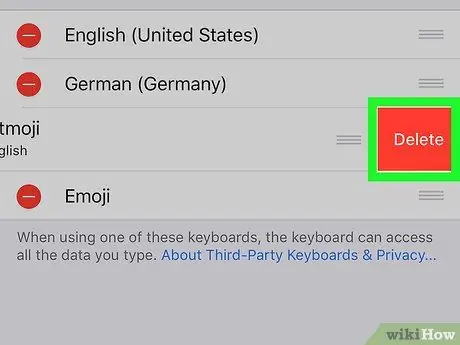
Step 7. Tap Delete
The keyboard will be disabled.
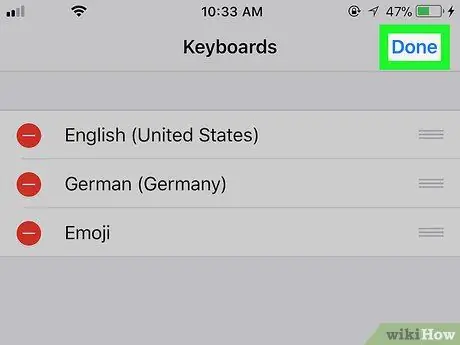
Step 8. Tap Done
Once the keyboard is disabled, it will no longer appear in the available options when you open the text field within an app.






