This article explains how to activate and use the equalizer of the Google Play Music app available on Android devices.
Steps
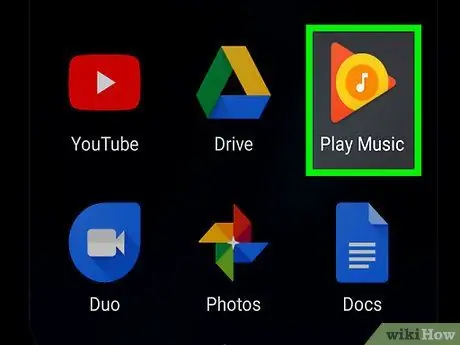
Step 1. Launch the Google Play Music app on your Android device
It features an orange triangular icon with a white musical note inside. It is located within the "Applications" panel.
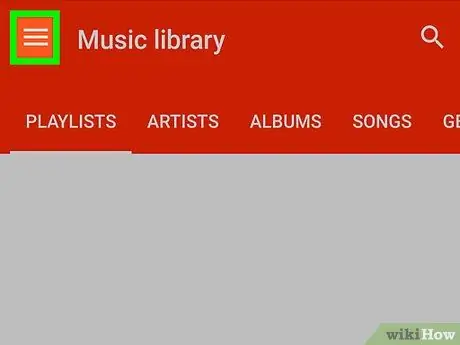
Step 2. Press the ☰ button
It is located in the upper left corner of the screen. The main menu of the application will be displayed on the left side of the screen.
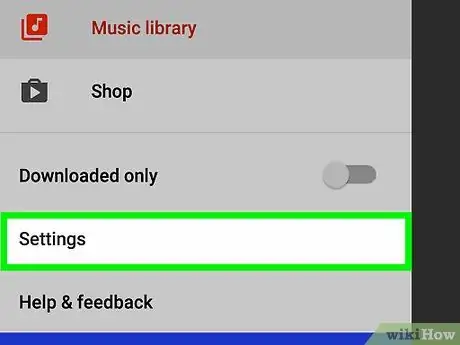
Step 3. Select the Settings item
The program's "Settings" menu will be displayed in full screen.
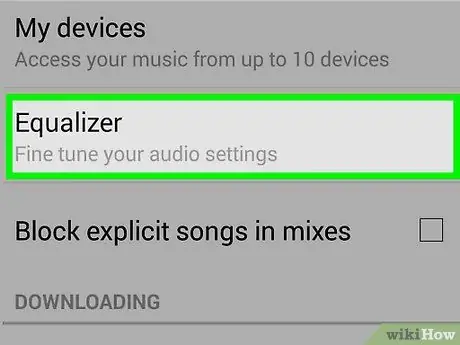
Step 4. Tap the Equalizer option
It is located within the "Playback" section of the menu. A new equalizer configuration settings screen will appear.
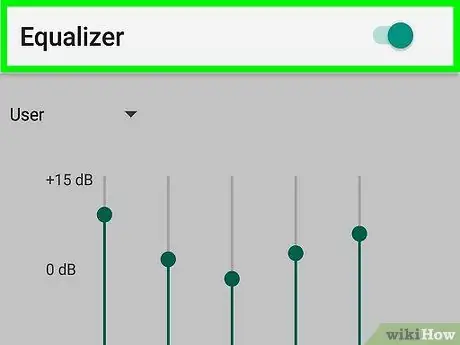
Step 5. Activate the Equalizer slider by moving it to the right
This will activate the app's equalizer and you will be able to change its audio settings.
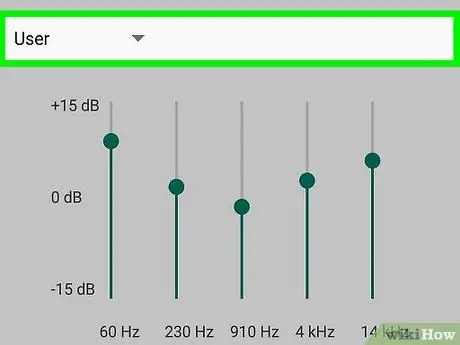
Step 6. Select the EQ model you want to use
Tap the "Equalizer" item under the "Back" button icon
visible in the upper left corner of the screen, then select the default template you want to use from the menu that will appear.
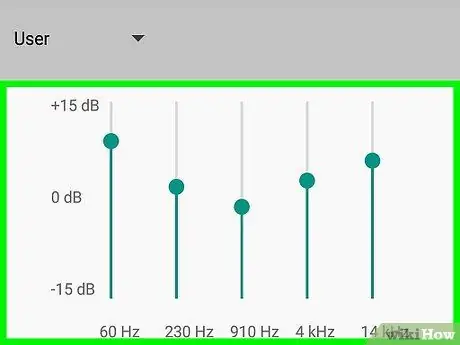
Step 7. Customize the sound equalization using the sliders of the various frequencies available
Drag the vertical sliders of the individual frequencies that make up the graphic equalizer built into the app up or down to change the sound that will be played by the device.
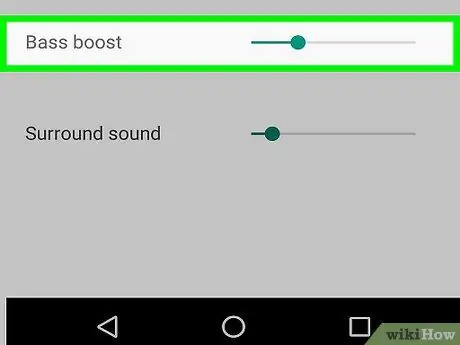
Step 8. Adjust the Bass level
Select the cursor Bass and drag it to the right or left to increase or decrease the intensity of the lower sound frequencies.
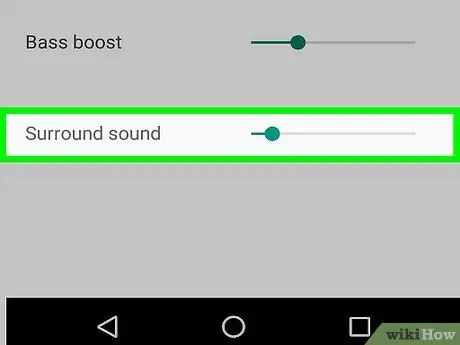
Step 9. Change the Surround Level
Select the cursor Surround and drag it left or right to decrease or increase the surround sound effect.
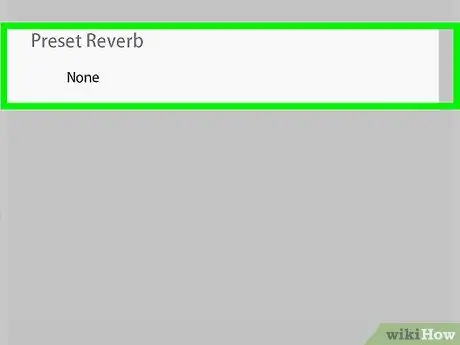
Step 10. Tap the icon
placed next to the item Reverb.
A list of predefined reverb effects available within the app will be displayed (in some cases only the "Concert Hall" option will be available).
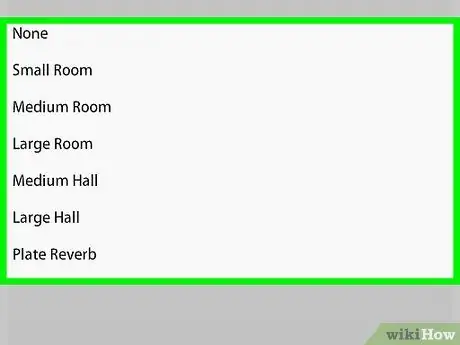
Step 11. Select the reverb effect you want to use
Tap the name of one of the predefined effects listed in the menu that appears to apply it during the audio playback of the songs you choose to listen to.
- The options available to you refer to the reverb that is present in a small, medium or large room or in a medium or large room. You can also select a "Flat" reverb or choose not to apply any such effects.
- Room or hall reverb effects simulate the reverberation of sound that would naturally occur when playing within a room or hall of various sizes.
- The effect Flat reverb adds artificial reverb to all sounds.
- If you don't want to add any kind of reverb when listening to songs, select the effect No reverb.






