On Android devices, you can delete a contact directly using the "Contacts" or "People" app. If you need to delete all contacts in the address book related to a particular account, you can do so by stopping the synchronization of these items. If your contact information is stored on a Google account, you can manage it (add, edit or delete it) using the "Contacts" section of the Google website.
Steps
Method 1 of 3: Delete a Contact

Step 1. Launch the "Contacts" or "People" app
The name of the application varies depending on the device and version of Android in use.
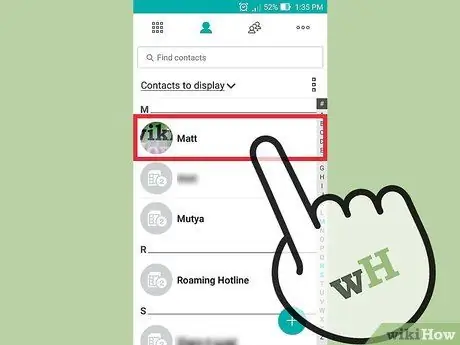
Step 2. Select the name of the contact you wish to delete
This will display its detailed information.
If you need to delete multiple contacts at the same time, this can be done by holding down the first element of the series until multiple selection is activated. At this point, you can select all contacts to remove. The procedure for using this feature may vary depending on the device and version of Android you are using
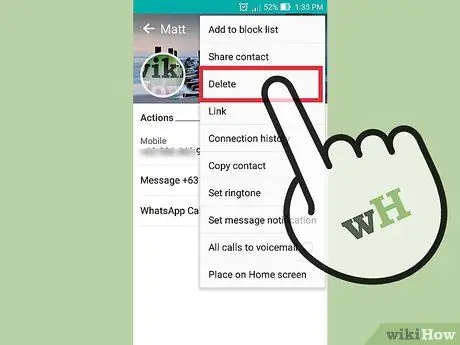
Step 3. Tap the "Delete" icon
The location and appearance of this item vary depending on the device being used; normally, it is located at the top of the screen and is characterized by the words "Delete" or the appearance of a trash can. To access this function, you may need to press the "⋮" button to access the menu and be able to choose the "Delete" item.
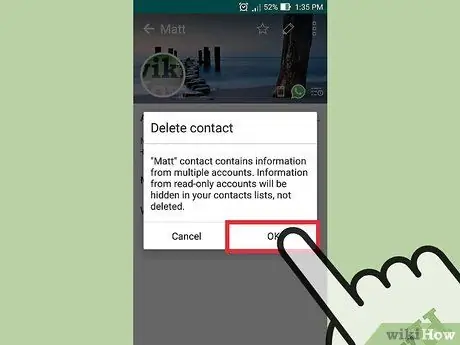
Step 4. Press the "Yes" button to confirm your willingness to delete the selected item or items
This way the chosen data will be permanently deleted from the device memory.
Method 2 of 3: Disable Synchronization for an Account

Step 1. Launch the "Settings" app
When you cancel an account's data synchronization, all its previously synchronized contacts are deleted. This function can come in handy if you want to remove a large number of items at one time.
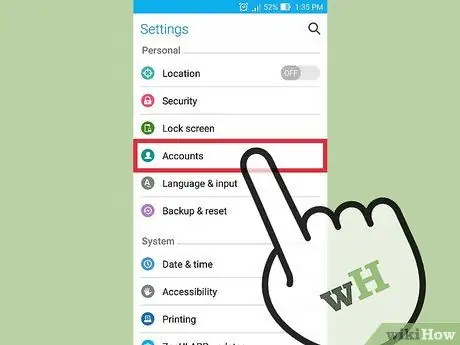
Step 2. Tap the "Account" option
It is located in the "Personal" section of the menu that appeared.
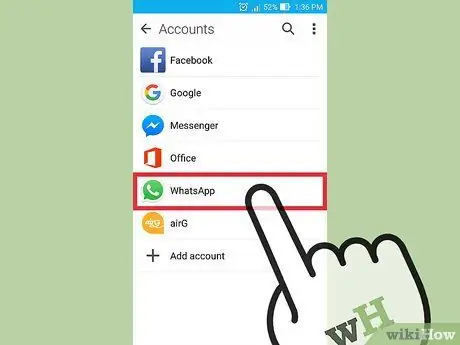
Step 3. Select the account whose contact synchronization you want to turn off
All items in the address book and synchronized with the chosen account will be removed from the device.
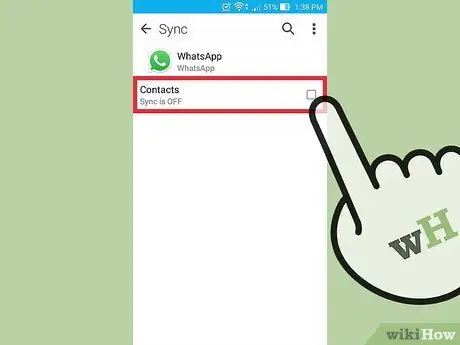
Step 4. Disable the slider or deselect the "Synchronize address book" checkbox
This will stop the synchronization of this data, so the address book will no longer be automatically updated based on the account data. If the "Synchronize address book" option is not present, you must completely disable data synchronization of the account in question.
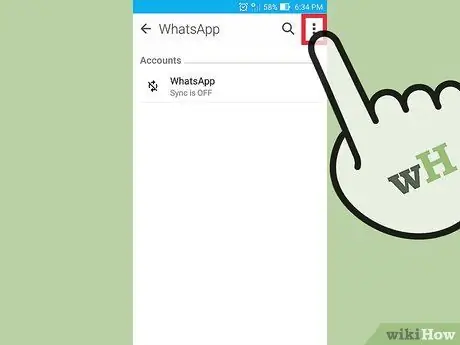
Step 5. Press the "⋮" button
It is located in the upper right corner of the screen and is used to access the contextual menu of the application.
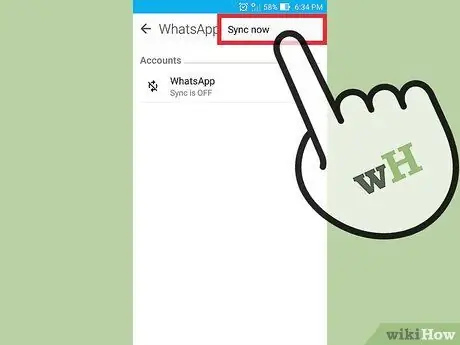
Step 6. Choose the "Sync Now" option
This will start the synchronization of the selected data and, since the updating of those relating to the contacts is no longer active, those present on the device will be deleted.
Method 3 of 3: Delete Google Contacts
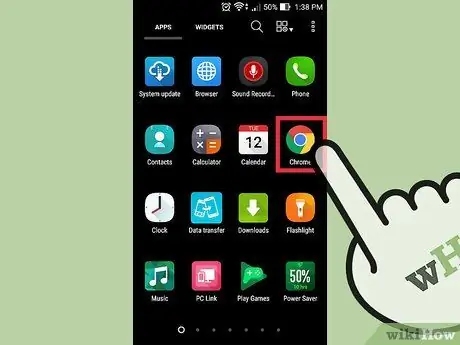
Step 1. Launch your internet browser
If you normally store contact data directly on your Google account, you can use the "Google Contacts" web application to manage and organize it more efficiently. Log in to their website to do the activities you want.
This method only works for contacts stored on your Google account. Contacts stored in the mobile device memory or saved to another account will need to be deleted separately
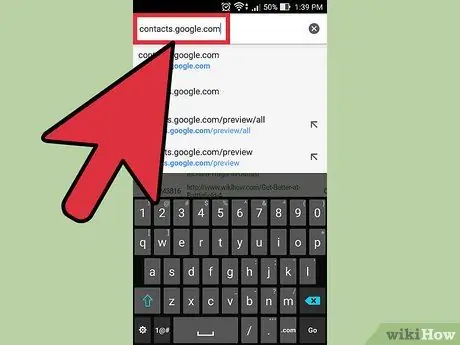
Step 2. Type the URL contacts.google.com into the address bar of the internet browser
Log in using the same account linked to your Android device.
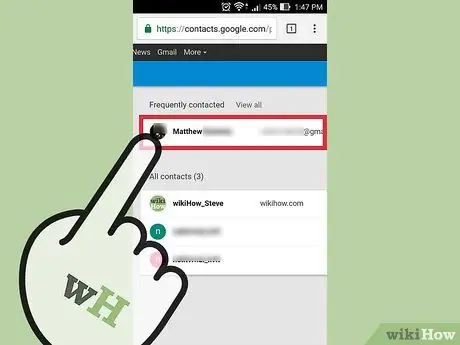
Step 3. Tap or click on the profile picture of the desired items to select them
The search bar located at the top of the page can be useful for performing a quick search for a specific contact.
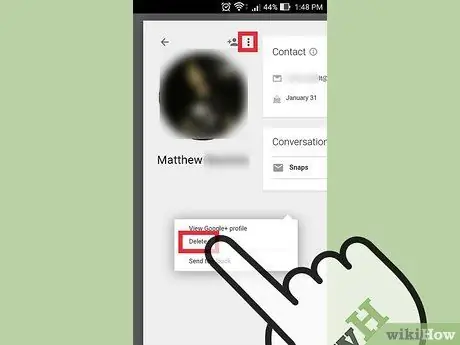
Step 4. Tap or click the trash can icon at the top of the page
This will delete all contacts from the selected Google account.
If the trash can icon is not active, it means that one or more of the selected contacts have been added to the address book via Google+. This means that you will have to remove them directly from the Google+ circles. See this article for more details on this

Step 5. Go to the Android "Settings" app
After deleting the contacts from the "Google Contacts" page, you will need to sync your Android device again.
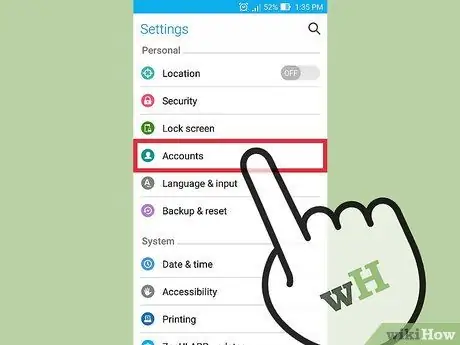
Step 6. Tap the "Account" option
It is located in the "Personal" section of the menu that appeared.
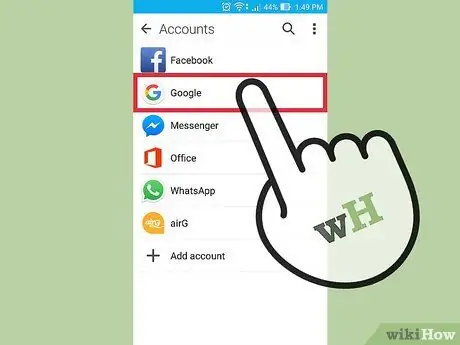
Step 7. Select the "Google" item
If there are multiple Google accounts, you will be asked to choose the one you want to change.
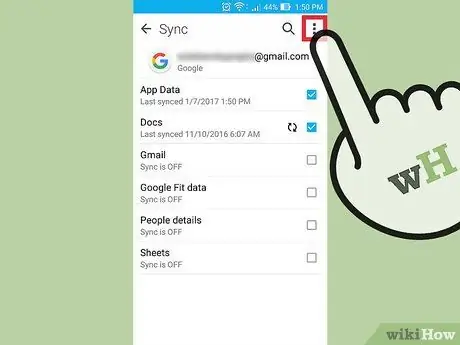
Step 8. Press the "⋮" button
It is located in the upper right corner of the screen.
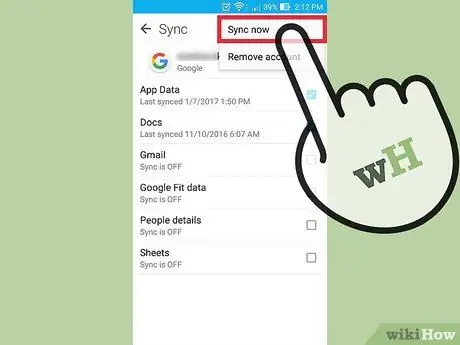
Step 9. Tap "Sync Now"
The selected Google account will be re-synchronized with the data on the website, including those relating to contacts. All items deleted from Google contacts will be automatically removed from the mobile device as well.






