This wikiHow teaches you how to share images from a computer in a Discord message or text channel. Important:
in the past this method only worked on the Discord desktop platform, but now it can also be used on the browser version.
Steps
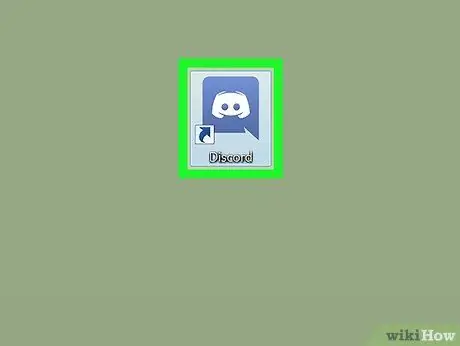
Step 1. Open Discord
If you use Windows, you should find the program in the "Start" menu. If you're using a Mac, you'll find it in the Launchpad or Dock. Look for the icon with a joystick-shaped white smiley face on a blue background.
If you haven't installed the program, visit https://www.discordapp.com to log in. The web version has the same interface as the desktop version.
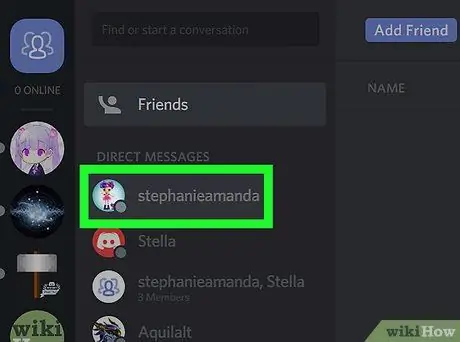
Step 2. Open a chat
You can post images in a text channel or in a direct message with another user.
-
Direct message:
click on the blue icon depicted by three human silhouettes. It is located in the upper left corner of the screen. Then, click on the name of the person you want to share an image with.
-
Text channel:
select a server from the left column of the screen, then click on the channel (in the section entitled "Text channels") you want to join.
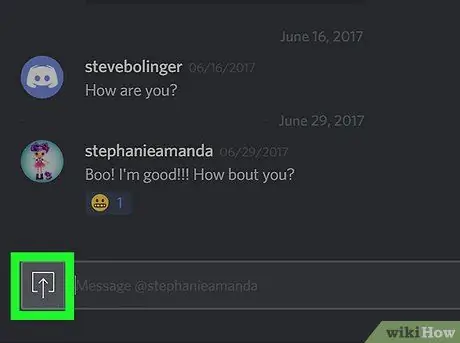
Step 3. Click the upload icon
It is represented by a square containing an arrow pointing upwards or a circle containing the "+" sign. You'll find it at the bottom of the channel or chat window, to the left of the text box. This will open your computer's File Explorer.
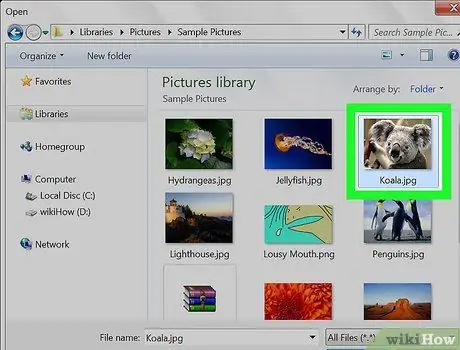
Step 4. Double-click the photo you want to post
To find it, you will probably need to go through various folders within the file manager. Once the file is selected, a blue window will appear.
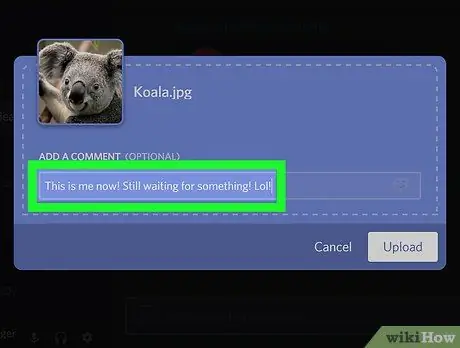
Step 5. Write a comment
You can type any message you want to post along with the image.
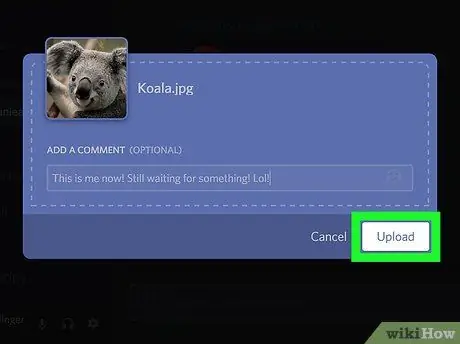
Step 6. Click Upload
The image will be uploaded to Discord and will appear in the direct message or text channel.






