With the incognito mode it is possible to surf the web normally without the fear of leaving cookies and traces in the history of the computer or device used. This way you can use Google Chrome privately, without the browser saving everything you do on the internet, such as the websites you visit or the files you download. Once you have exited the incognito session, all traces of navigation will be removed. This feature is available in all Google Chrome browsers on numerous platforms, including computers, Android devices, and iOS mobile devices.
Steps
Method 1 of 3: Enable Incognito Mode on Google Chrome (Computer)
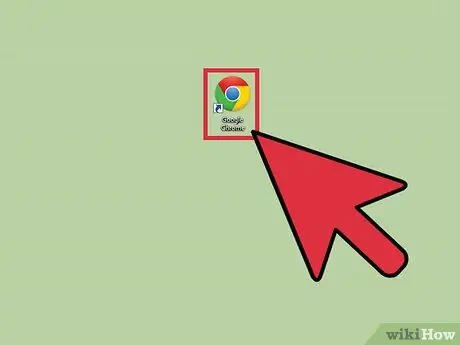
Step 1. Search for Google Chrome on your computer and open it
The browser will load.
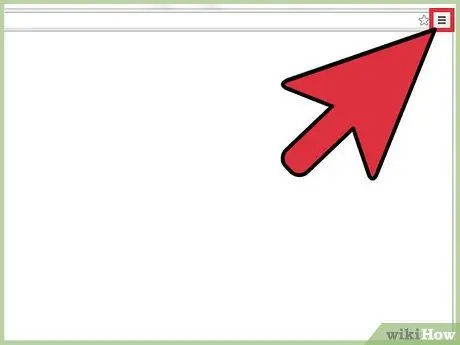
Step 2. Click on the button depicting 3 horizontal dots at the top right
The main menu will open.
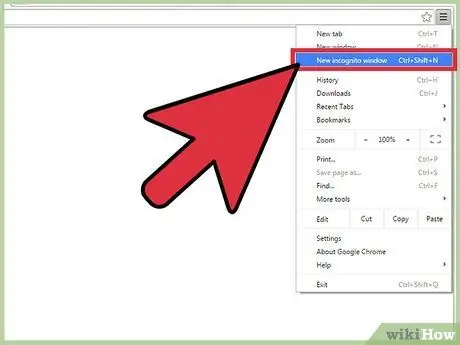
Step 3. Click on "New Incognito Window" from the menu
A new Google Chrome window will open allowing you to browse incognito. The upper toolbar will be a little darker and an icon depicting a person in disguise will appear at the top left. In the main window you will also read the sentence "You have switched to Incognito".
You can open a new window incognito by also pressing Ctrl + Shift + N on Windows, Linux and Chrome OS. On Mac, press ⌘ + Shift + N on your keyboard
Method 2 of 3: Enable Incognito Mode on Google Chrome (Android)
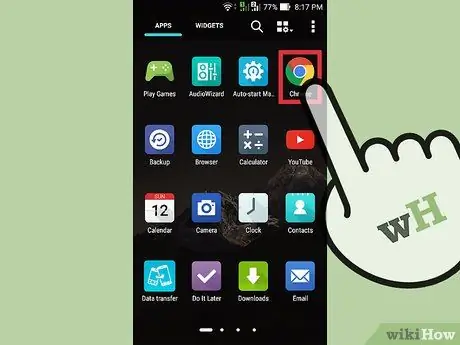
Step 1. Search for the Google Chrome app on your device and tap on it
The browser will load.
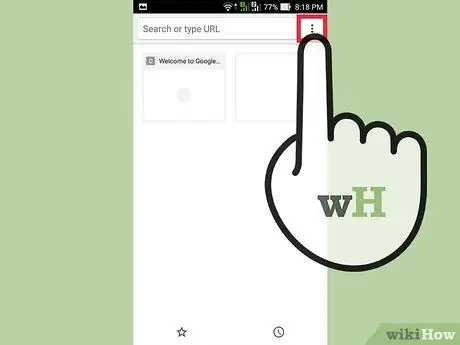
Step 2. Tap the icon or menu button on your device
It represents 3 dots or horizontal lines. This will open the main menu.
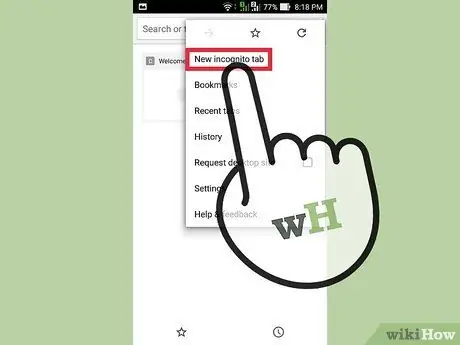
Step 3. Tap "New incognito tab" from the menu
A new tab with incognito mode will open in the browser window.
You can use both the normal and the incognito tabs within the same session. Private browsing is only possible in incognito tabs
Method 3 of 3: Enable Incognito Mode on Google Chrome (iOS)
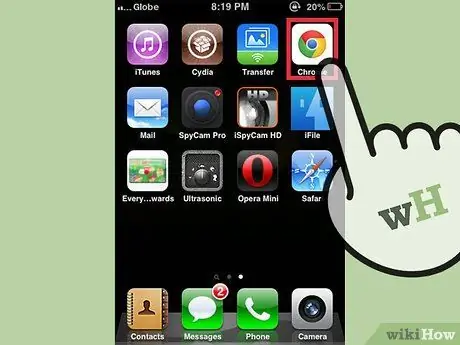
Step 1. Search for the Google Chrome app on your device and tap on it
The browser will load.
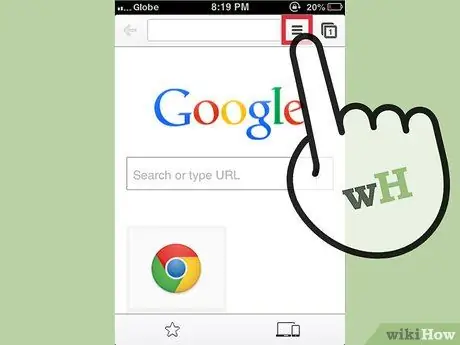
Step 2. Touch the button with 3 horizontal bars
The main menu will open.
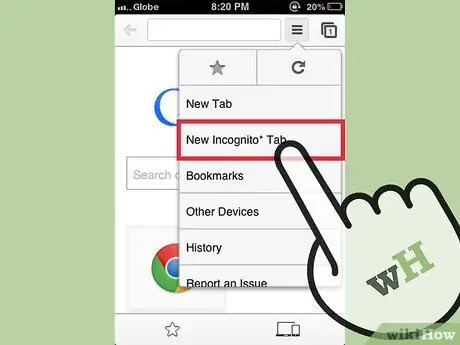
Step 3. Tap "New incognito tab" from the menu
A new tab will open in the browser window in incognito mode. At the top left you will see the icon of an incognito person. In the main window you should also read the sentence "You have switched to Incognito".






