This article shows you how to browse the web using the version of Safari for iOS devices without storing information related to history, cookies and other sensitive data.
Steps
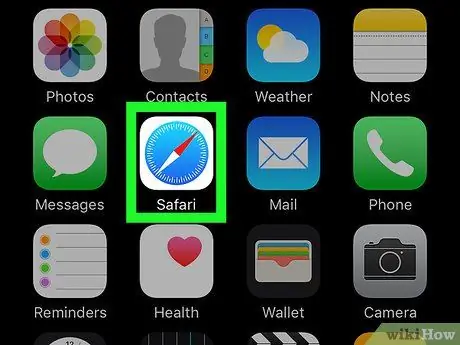
Step 1. Launch the Safari app
It has a white icon that contains an image of a blue compass.
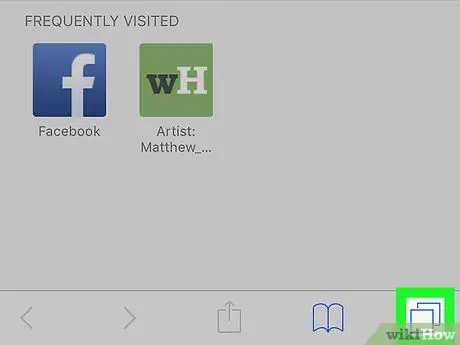
Step 2. Press the button to access the open browser tabs
It features two slightly overlapping squares and is placed in the lower right corner of the screen.
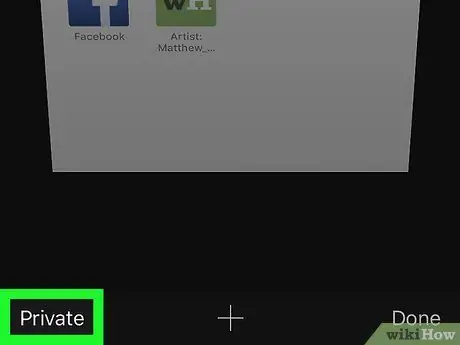
Step 3. Press the Private button
It is located in the lower left corner of the screen.
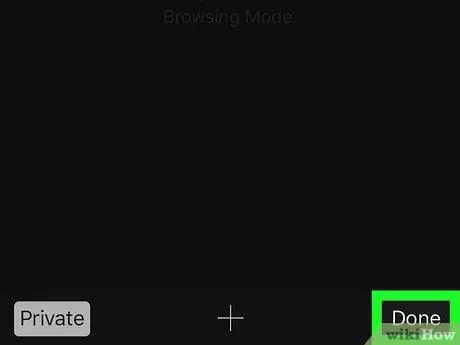
Step 4. Now press the Finish button
The search bar located at the top of the screen and the control bar at the bottom will turn gray indicating that the "Private" web browsing mode is active.






