Resetting an iPod Shuffle can be useful for resolving some technical anomalies, such as the device being blocked, not responding to commands that are given, the device not being detected by a computer or the headphones or earphones not being detected. connected to the player. The iPod Shuffle can be reset by simply pressing a precise set of buttons.
Steps
Part 1 of 3: Reset a 1st and 2nd Generation iPod Shuffle

Step 1. Disconnect the iPod Shuffle from the computer (if the device is still connected)
IPod Shuffle cannot be reset as long as it is connected to the computer via USB cable.

Step 2. Move the device's power switch to the "Off" position
When the device is turned off, the green section below the power switch is not visible.

Step 3. Wait at least five seconds
This will give the iPod time to shut down completely.
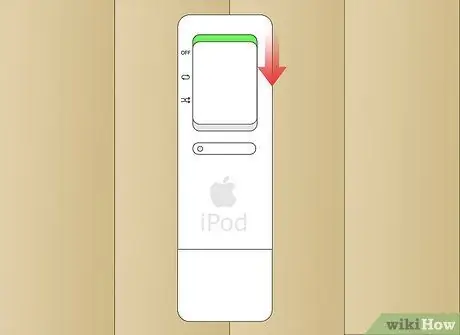
Step 4. Move the power switch to the "Shuffle" or "Play in order" position
The green section below the power switch will be visible again. At this point, resetting your iPod Shuffle is complete.
If you're using a second generation iPod Shuffle, simply slide the power switch to the "On" position
Part 2 of 3: Reset a Third and Fourth Generation iPod Shuffle

Step 1. Disconnect the iPod Shuffle from the computer (if the device is still connected)
IPod Shuffle cannot be reset as long as it is connected to the computer via USB cable.

Step 2. Move the device's power switch to the "Off" position
When the device is turned off, the green section below the power switch is not visible.

Step 3. Wait at least ten seconds
This will give the iPod time to shut down completely.

Step 4. Move the power switch to the "Shuffle" or "Play in order" position
The green section below the power switch will be visible again. At this point, resetting your iPod Shuffle is complete.
If you're using a 4th generation iPod Shuffle, simply slide the power switch to the "On" position
Part 3 of 3: Troubleshooting

Step 1. If iPod Shuffle stops responding or appears frozen, try recharging the device's battery by connecting it to your computer or power supply before resetting it
In some cases, iPod Shuffle may freeze or stop responding due to low battery.

Step 2. Try using a different cable or another USB port before resetting the iPod Shuffle, if you notice that the battery is not charging or if the device does not respond to commands when connected to the computer
In this case, the cause of the problem may be a faulty USB cable or a malfunctioning computer USB port.
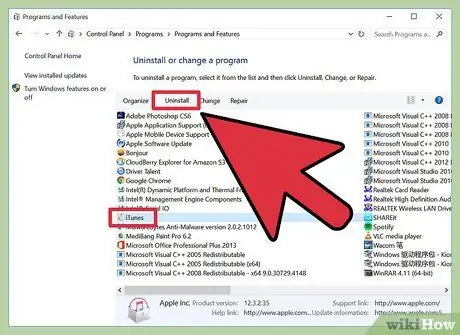
Step 3. Uninstall and reinstall iTunes on your computer if iPod Shuffle is not recognized by the program
If you are using an older version of iTunes or some program files are corrupted, the Apple Mobile Device Support service may not be able to detect your device. Apple Mobile Device Support is an integral part of iTunes.
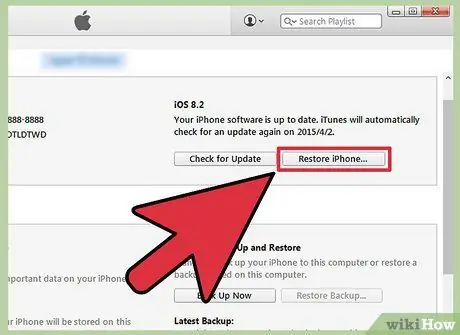
Step 4. Restore iPod Shuffle using iTunes if resetting the device did not solve the problem
This operation restores the device to its factory default settings, while deleting all data on it. After the recovery is complete, the latest available version of the operating system will be installed.
- Connect iPod Shuffle to computer and launch iTunes.
- Click the iPod Shuffle icon when it appears in the iTunes window, then click the "General" tab.
- Click the "Restore" button, then click the "Restore" button again when prompted to confirm your willingness to restore the device. iTunes will restore the iPod Shuffle to its factory default settings and install the latest available version of the operating system.
- Wait for iTunes to notify you that the restore process is complete. At that point, you can disconnect the iPod Shuffle from the computer. The device configuration will be the same as it was when you purchased it.






