This article explains how to transfer media files in MP4 format to an iPhone.
Steps
Method 1 of 2: Transfer a File from a Camera or USB Key to the Desktop
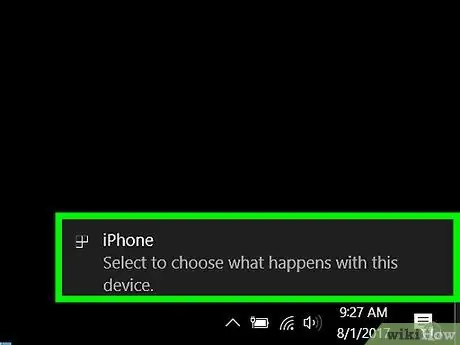
Step 1. Upload the MP4 file to your computer
Connect the camera or memory media that contains the MP4 file to a USB port on your computer.
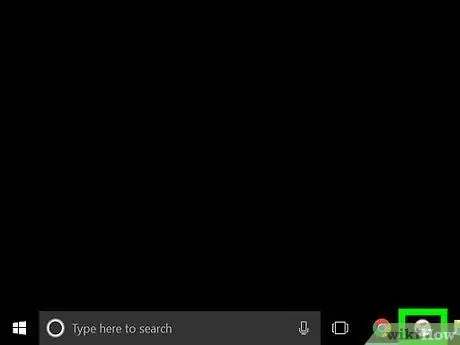
Step 2. Open iTunes
It's the icon of a musical note on a white background.
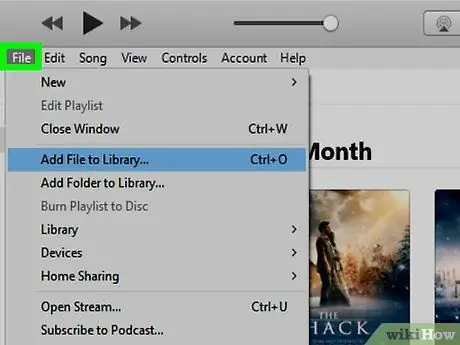
Step 3. Click on File
It is located in the menu bar at the top left.
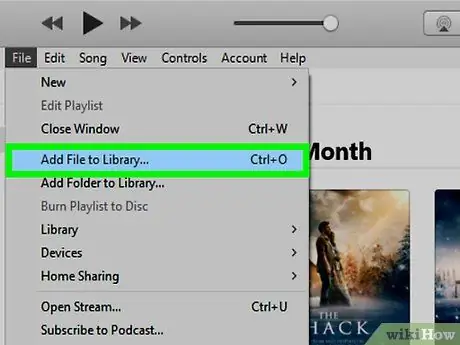
Step 4. Click Add to Library
It is located in the second section of the drop-down menu.
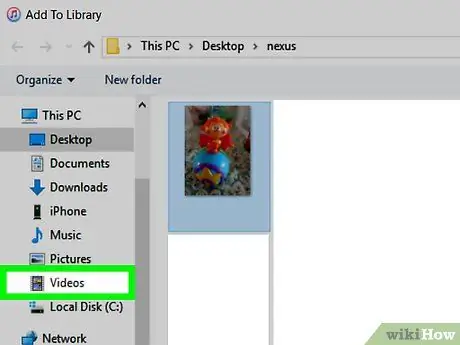
Step 5. Click on the camera or USB device
It should be on the left side of the dialog, in the "Devices" section.
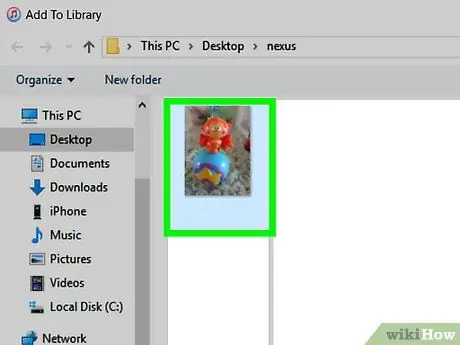
Step 6. Click on the file you want to save on the iPhone to select it
The extension of an MP4 file is usually ".mp4". Example: "filename.mp4"
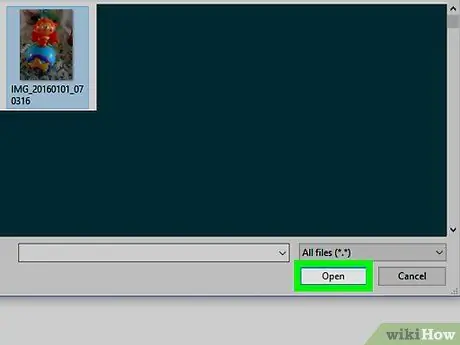
Step 7. Click Open at the bottom right of the dialog box
The selected video will then be loaded into the iTunes library.
Method 2 of 2: Transfer File from Desktop to iPhone
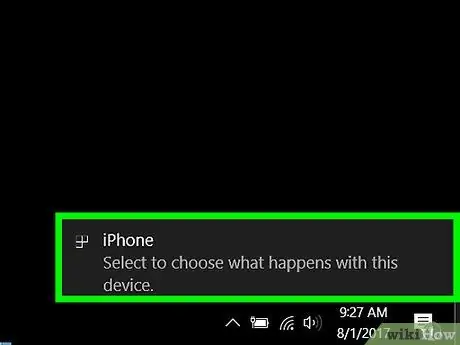
Step 1. Connect the iPhone to the computer using the USB cable that came with the mobile phone
If iTunes doesn't open automatically after connecting the device, open it manually
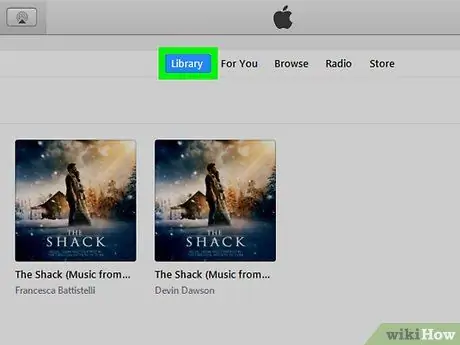
Step 2. Click on Library button located at the top of the iTunes window
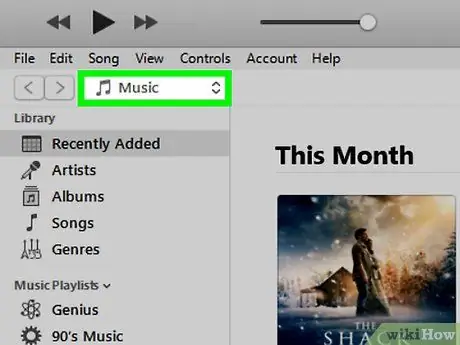
Step 3. Click on the drop-down menu
It is located in the upper left, above the gray panel. It is generally titled "Music".
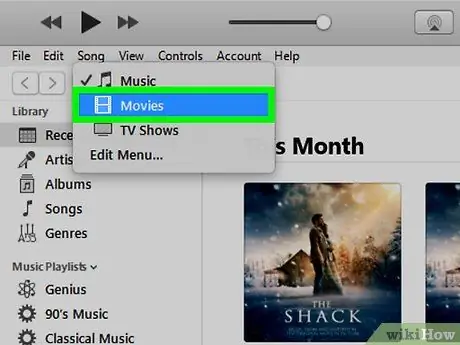
Step 4. Click on Movies
It is located almost at the top of the drop-down menu.
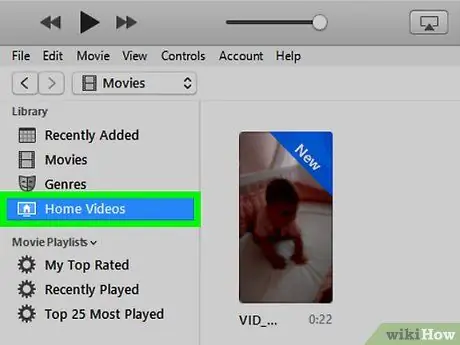
Step 5. Click on Home Video
It is located at the top left, in the "Library" section.
Videos, movies, and TV shows that weren't purchased from the iTunes stores are categorized under the "Home Video" section of the program itself
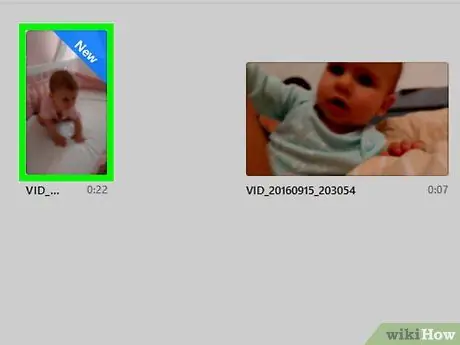
Step 6. Click on the MP4 file
It will appear in the right panel inside the window.
You may need to scroll down to find the video
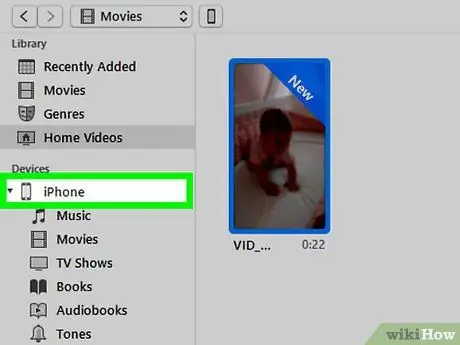
Step 7. Drag the video to the iPhone icon, located in the left part of the window, in the "Devices" section
Once the sync is complete, the MP4 file will be saved on the iPhone.






