This article explains how to add multiple languages to a Samsung Galaxy keyboard.
Steps
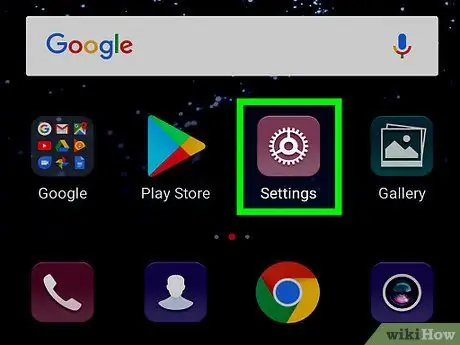
Step 1. Launch your Samsung Galaxy's Settings app
Tap the corresponding icon
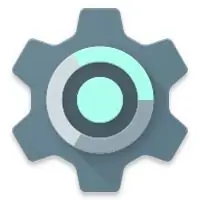
located inside the "Applications" panel.
-
Alternatively, slide your finger down the screen from the top to access the notification bar, then tap the Settings app icon
placed in the upper right part.
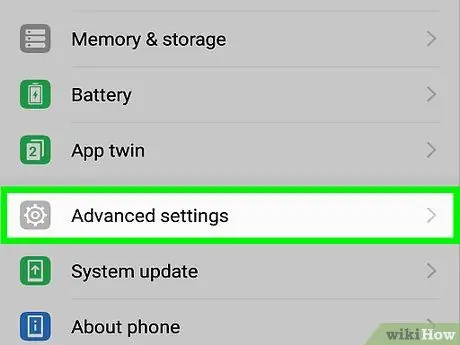
Step 2. Scroll down the "Settings" menu to be able to select the General Management item
It is displayed at the bottom of the appeared menu.
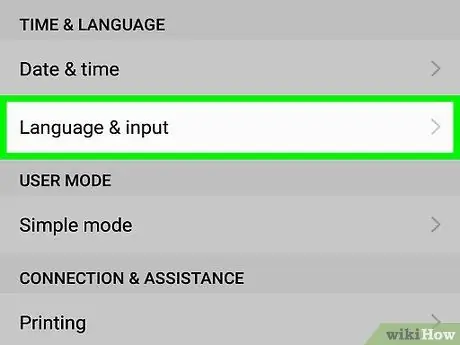
Step 3. Choose the Language and input item
The menu of the same name will be displayed for all the language and keyboard settings of the device.
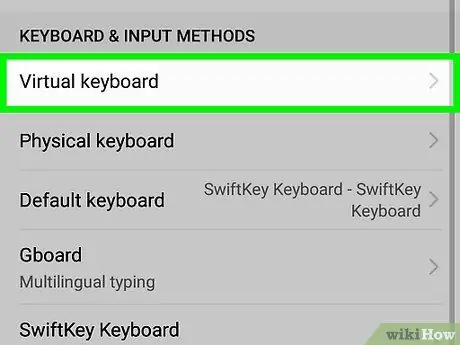
Step 4. Tap the Virtual Keyboard option
You will see a list of all installed keyboard apps.
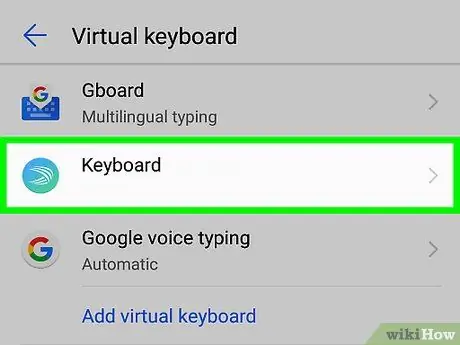
Step 5. Select the Samsung keyboard item
The Samsung keyboard configuration settings of the device will be displayed.
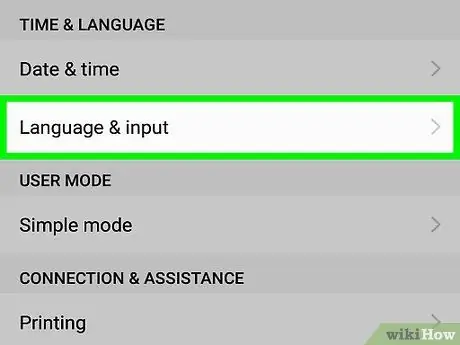
Step 6. Select the Languages and Types option
A list of all languages currently available for text entry will be displayed.
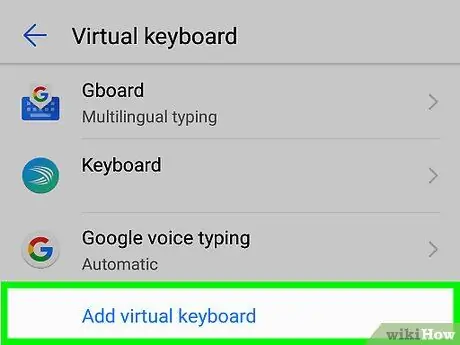
Step 7. Press the Add Input Language button
It is placed next to a green icon in the shape of " +"displayed at the bottom of the list of installed languages.
Depending on the version of Android installed on the device, the button in question may be labeled with the words Manage input languages.
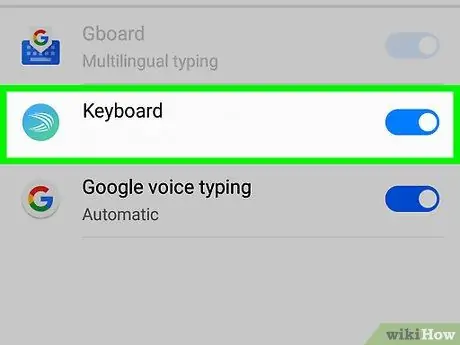
Step 8. Activate the slider of any language you want to use by moving it to the right
When you enable the use of a language within the menu in question, you will be able to use it in conjunction with the virtual keyboard of the device to enter text in the chosen language within any application.






