This article explains how to activate "Dark Mode" (or Dark Mode) on iPhone or iPad. With the release of iOS 13 and iPadOS 13, "Dark" mode has been added to iOS devices. In this way, you will reduce the strain on the eyes, as the screen and images will have a reduced brightness and a darker appearance.
Steps
Method 1 of 3: Enable Dark Mode Permanently
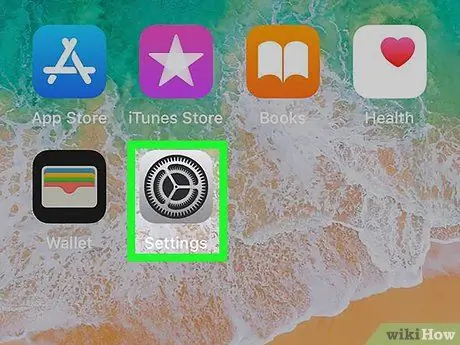
Step 1. Go to Settings by tapping the icon
It is characterized by a gray colored gear.
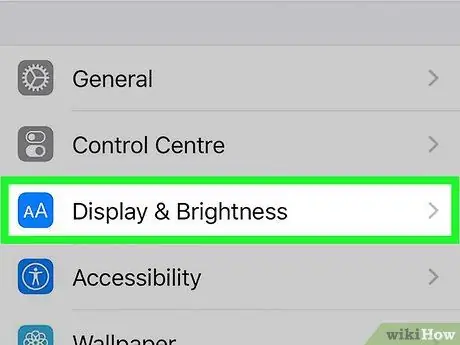
Step 2. Choose the Display and Brightness option
It is characterized by an icon on which two letters "A" are visible.
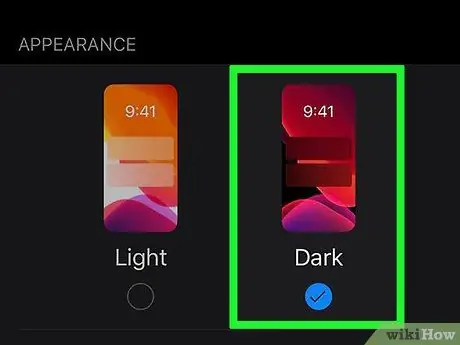
Step 3. Select the Dark item
It is located in the "Appearance" section of the menu. This way, all apps that support this view mode will use it automatically.
Some apps do not support the automatic management of the "Dark" mode, so in these cases you can activate it manually directly from the menu of the individual program. In the app's "Settings" menu, choose "Use system theme" or "Dark"
Method 2 of 3: Program the Automatic Activation of Dark Mode
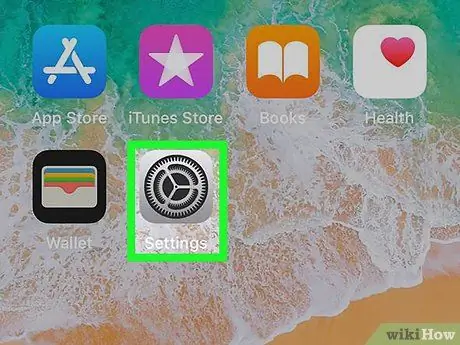
Step 1. Go to Settings by tapping the icon
It is characterized by a gray colored gear.
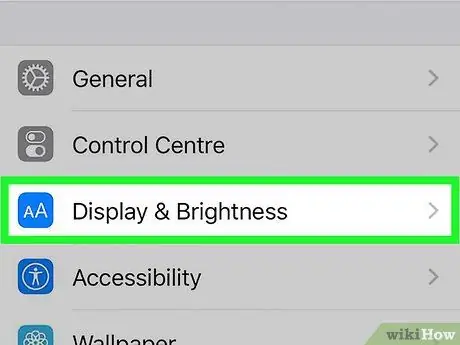
Step 2. Choose the Display and Brightness option
It is characterized by an icon on which two letters "A" are visible.
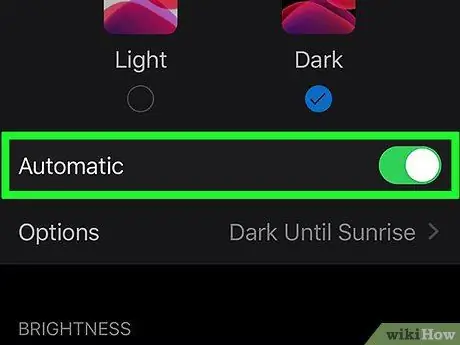
Step 3. Activate the "Automatic" slider
moving it to the right.
In this way, the "Dark" mode will be activated automatically at sunset and deactivated at sunrise.
Set an On and Off Time
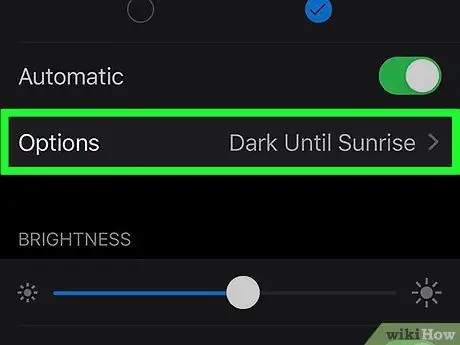
Step 1. Tap the Options item to change the time to activate and deactivate the "Dark" mode
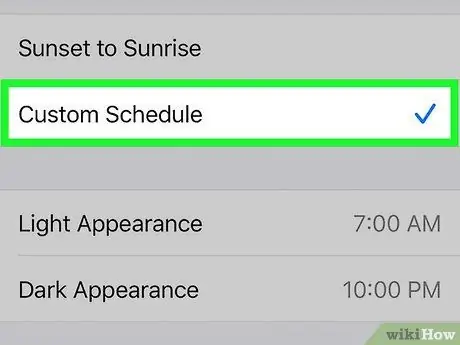
Step 2. Choose the Custom Schedule option
In this way, you will have the possibility to program the activation and deactivation of the "Dark" mode.
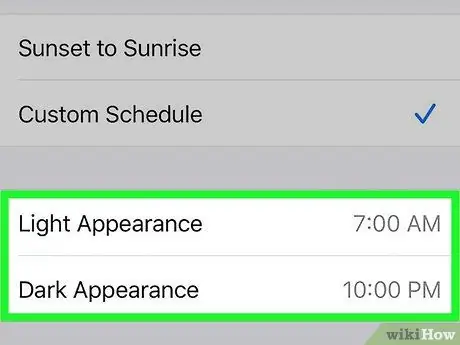
Step 3. Tap the activation time of the "Light" and "Dark" mode to be able to change it according to your needs
At this point, set the time when you should activate the "Dark" mode followed by that for the "Light" mode.
Method 3 of 3: Add the Dark Mode Setting to the Control Center
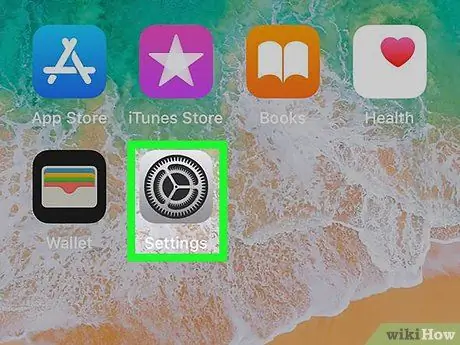
Step 1. Go to Settings by tapping the icon
It is characterized by a gray colored gear.
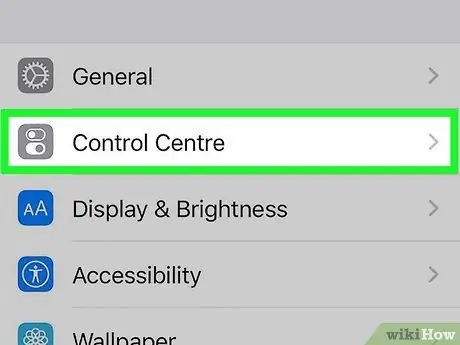
Step 2. Choose the Control Center item
It features an icon depicting two cursors.
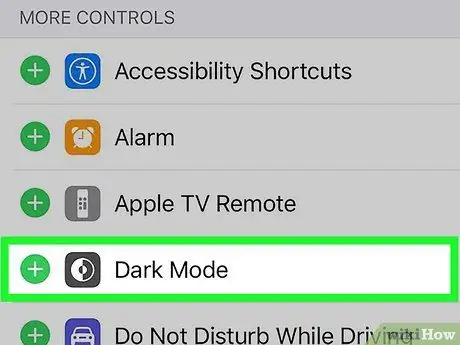
Step 3. Tap the + button next to "Dark Mode"
This way you can control the activation and deactivation of the "Dark" mode directly from the "Control Center".






