This article shows you how to create cartoon-like avatars for you and your friends (called Friendmoji) with Bitmoji, which you can use on applications like Snapchat and Slack.
Steps
Method 1 of 2: Using Bitmoji on Snapchat
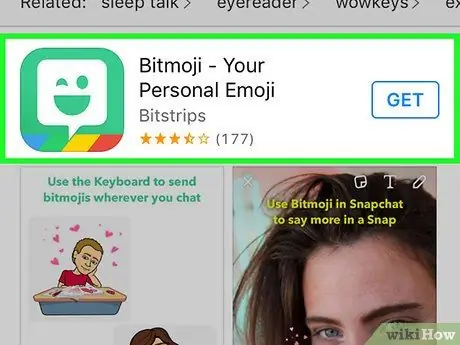
Step 1. Download Bitmoji to your iPhone, iPad or Android device
If you and a Snapchat friend use Bitmoji, the app will automatically create "Friendmoji", cartoonish images of both of your avatars. If you already have the Bitmoji app (the icon is green with a winking white balloon), you can skip this step.
- iPhone / iPad: Open the App Store (the blue icon with a white "A" inside a circle) and search for "bitmoji". Awards Bitmoji - Your personal avatar when you see it appear in search results. Awards GET, then INSTALL to download the app.
- Android: Open the Play Store (the white briefcase icon with a multicolored flag) and search for "bitmoji". Awards Bitmoji - Your personal avatar when you see it appear in search results. Awards INSTALL to download the app.
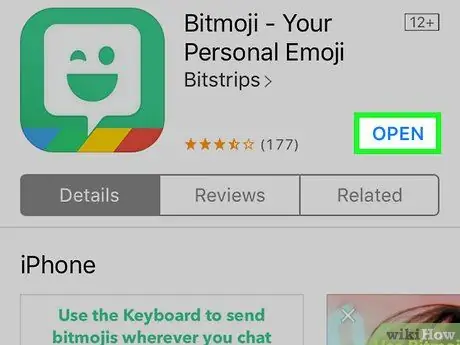
Step 2. Open Bitmoji
The app icon is green, with a winking white balloon. You can find it on the home screen or in the app drawer.
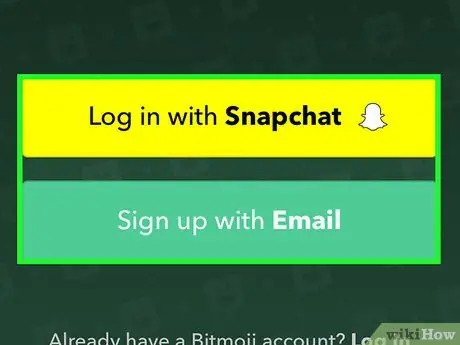
Step 3. Log in to Bitmoji
- If this is your first time using the app, press Log in with Snapchat. If you are not logged in to Snapchat, you will need to enter your username and password.
- If you already have a Bitmoji account not associated with Snapchat, press Log in, then enter your username and password. At that point, open Snapchat (the icon is yellow with a white ghost) and press the ghost icon in the upper left corner to open your profile. Press the gear icon, then Connect Bitmoji.
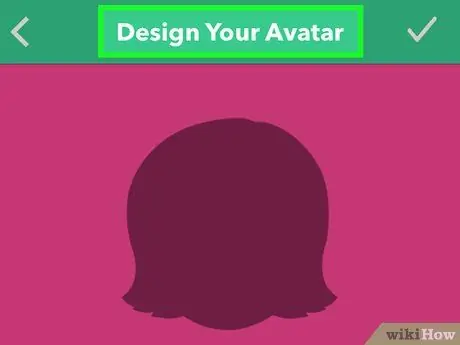
Step 4. Create your Bitmoji avatar
If you already have an avatar, skip to the next step. Otherwise, follow the on-screen prompts to customize your image.
- Start by choosing a sex (male or female);
- Choose the style Bitmoji or that Bitstrips for your avatar. The first looks more like a cartoon and has less detail than the second;
- Press the face shape you want, then the right arrow in the top right corner of the options to continue creating. Keep choosing the features you want and pressing the arrow until you get to the "Save and choose clothing" screen.
- Awards Save and choose clothing, then press the clothes you prefer. When you are satisfied, press the check mark in the upper right corner of the screen to save the avatar.
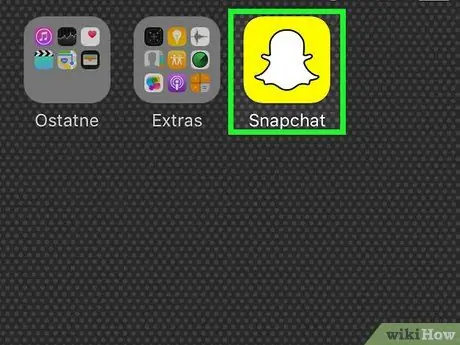
Step 5. Open Snapchat
The app icon is yellow, with a white ghost. You can find it on the home screen (or in the app drawer if you're using an Android device).
- Your friend must also link their Bitmoji profile to Snapchat for Friendmoji to work;
- If you've never used Snapchat, read How to Use Snapchat.
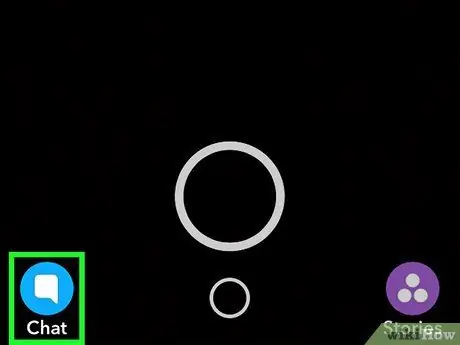
Step 6. Press Chat
You will find the button in the lower left corner of the screen. You can open the same page by swiping right on the camera screen.
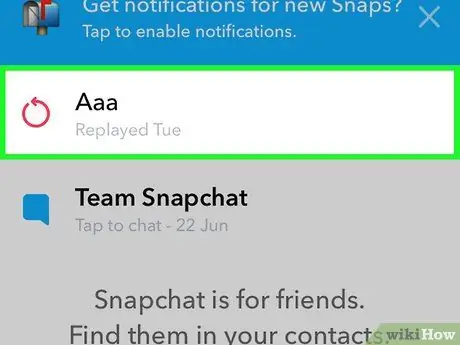
Step 7. Select a conversation with a friend who uses Bitmoji
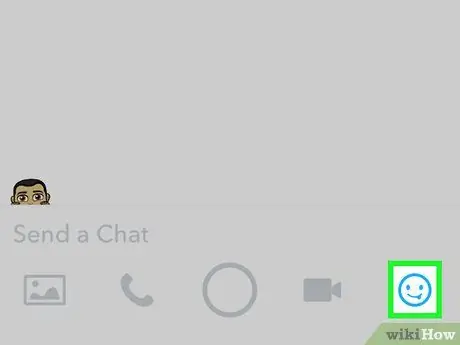
Step 8. Press the emoji icon
This is the smiley face in the lower right corner of the chat.
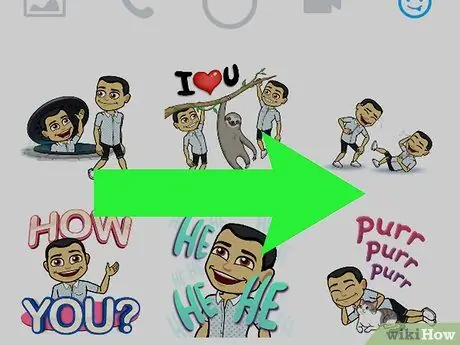
Step 9. Swipe right until you see a Bitmoji with you and your friend
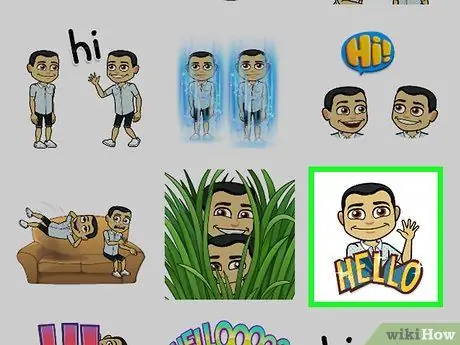
Step 10. Press a Friendmoji to send it
Now you and your friend can see her in chat.
Method 2 of 2: Using Bitmoji on Slack
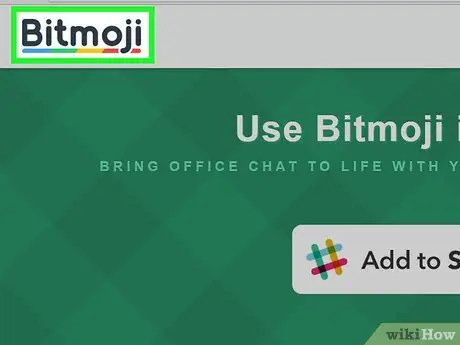
Step 1. Go to this address with a browser
If you use Slack at the office or at home, you can spice up your chats with Bitmoji. Slack is even able to create "Friendmoji", custom cartoon images for you and another Slack user who uses Bitmoji.
- You must be a Slack user to follow this method;
- If you haven't already signed in to your Slack team, click Log in to do it now.
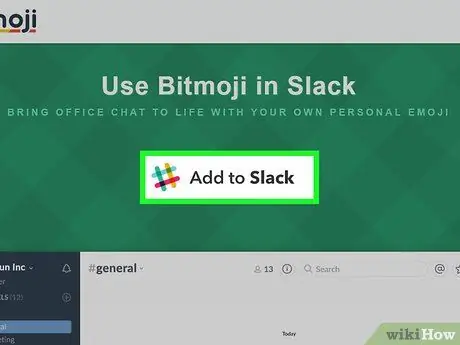
Step 2. Click Add to Slack
This is the big button at the top of the screen.
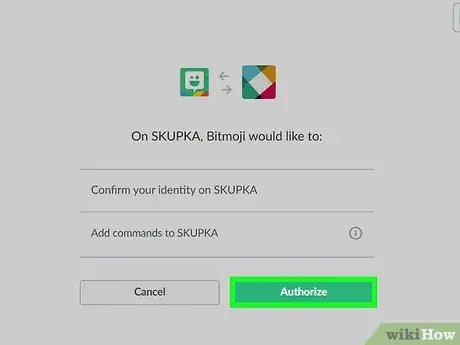
Step 3. Click Authorize
This gives Bitmoji permission to post in your Slack chats.
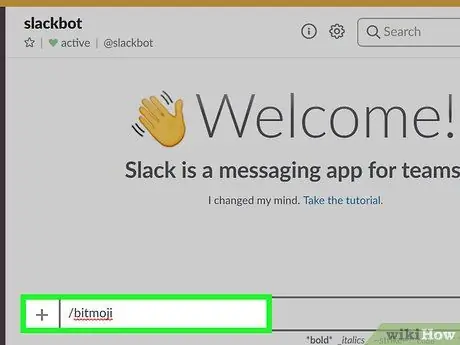
Step 4. Type / bitmoji in a Slack channel and press Enter
You should see the message "Welcome to Bitmoji for Slack!".
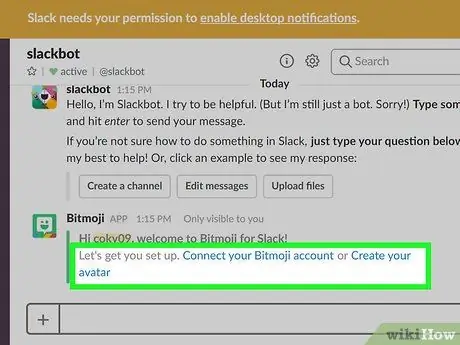
Step 5. Click Create your avatar
If you already have a Bitmoji account and avatar, click instead Connect your Bitmoji account, then log in.
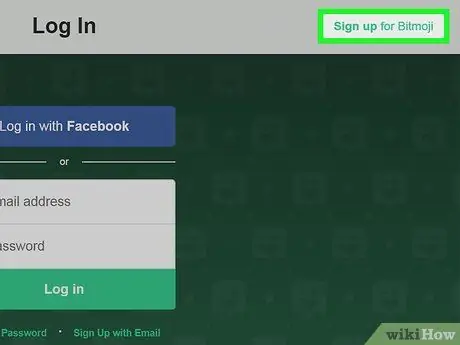
Step 6. Sign up for Bitmoji
If you already have a Bitmoji profile you can skip this step. Otherwise:
- Click Sign up for Bitmoji. You will find the button in the upper right corner of the screen;
- Enter your name, email and password;
- Click subscribe.
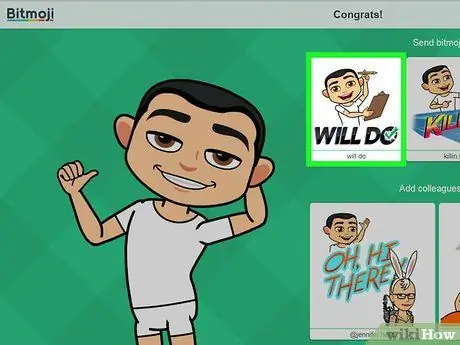
Step 7. Create your Bitmoji avatar
Again, if you are already a Bitmoji user, you can skip this step. Otherwise, follow the on-screen prompts to customize your avatar.
- Start by choosing a sex (male or female);
- Choose the style Bitmoji or that Bitstrips for your avatar. The first looks more like a cartoon and has less detail than the second;
- Press the face shape you want, then the right arrow in the top right corner of the options to continue creating. Keep selecting features and clicking the arrow until you see the "Wow, you look great!" Message.
- Click Save Avatar. You are now ready to use Bitmoji.
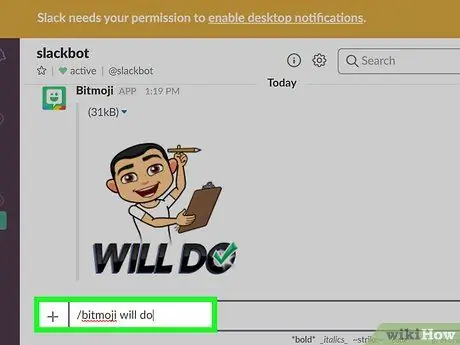
Step 8. Add a Bitmoji to the chat
- Type / bitmoji [keyword] to add a Bitmoji (yours only) to the chat. Replace "[keyword]" with an emotion (like angry), a greeting (like hello) or a situation (like winning).
- Type / bitmoji [keyword] @user to add a Friendmoji featuring your avatar and that of another user. Replace "keyword" with an action (eg lunch), a greeting (eg good morning) or a situation (eg I can't do it). Remember, the person you tag (@user) must also have a Bitmoji account.
Advice
- Bitmoji is no longer available on Facebook Messenger.
- Set up the keyboard on iOS or Android to add Bitmoji to almost any app.






