This article explains how to create a caricature version of yourself on Bitmoji and use it on Snapchat.
Steps
Part 1 of 5: Creating a Bitmoji
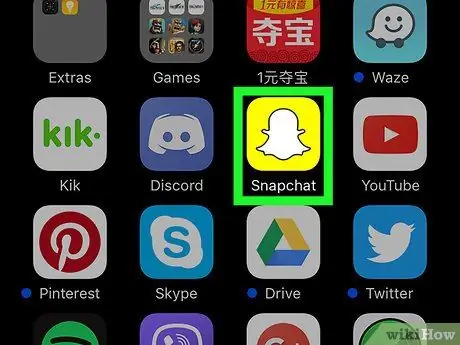
Step 1. Open Snapchat
The icon features a white ghost on a yellow background and is usually found on the home screen (iPhone / iPad) or in the app drawer (Android).
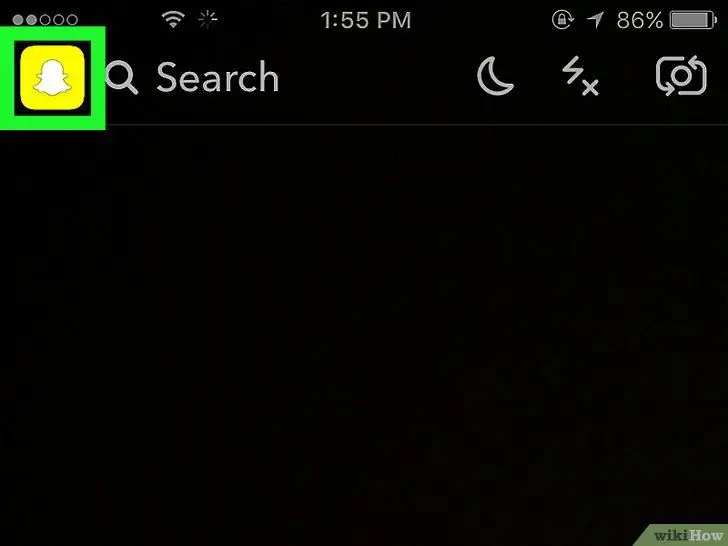
Step 2. Tap the ghost in the top left
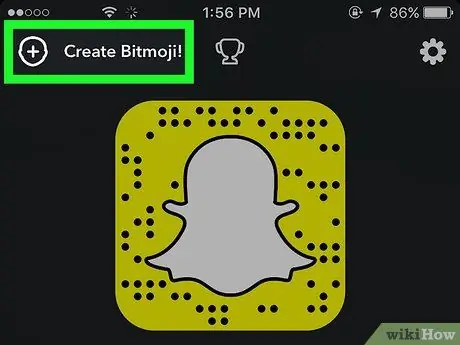
Step 3. Tap Create Bitmoji
This button is located at the top left.
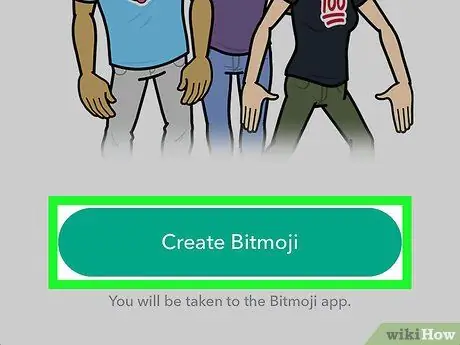
Step 4. Tap Create Bitmoji
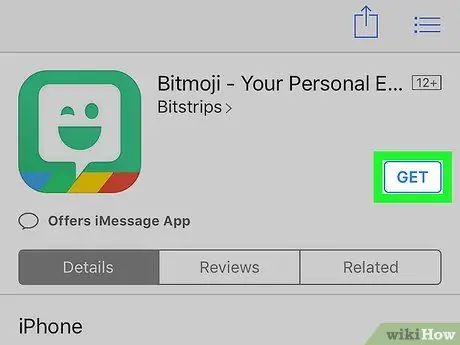
Step 5. Install the Bitmoji application
The App Store (iPhone / iPad) or Play Store (Android) will open, inviting you to install it. Follow the onscreen instructions, then tap "Open" to start using it.
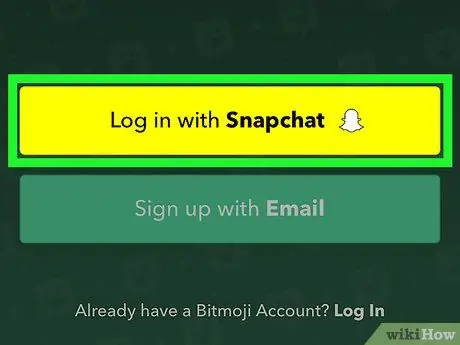
Step 6. Tap Sign in with Snapchat
Depending on the device, you may be asked to give permission to continue.
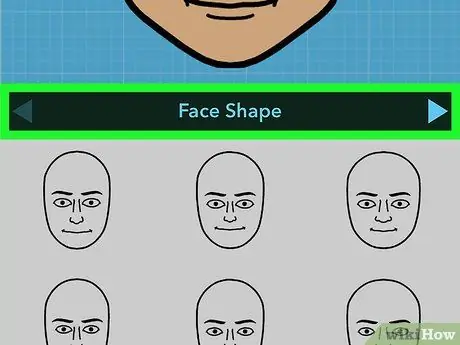
Step 7. Create the Bitmoji
Follow the on-screen instructions to choose your avatar's features, hair, and outfits.
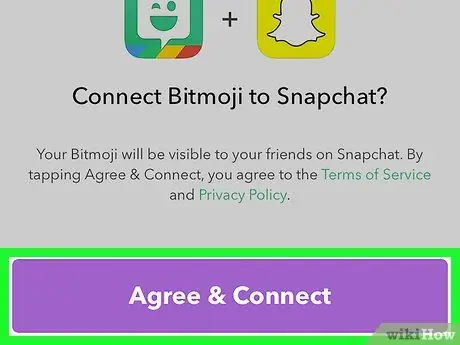
Step 8. Tap Accept & Connect
This button will appear once you are done creating your character and will allow you to link Bitmoji to Snapchat.
Once the Bitmoji is created, the new avatar will appear in the top left once you open Snapchat (replacing the ghost)
Part 2 of 5: Editing a Bitmoji
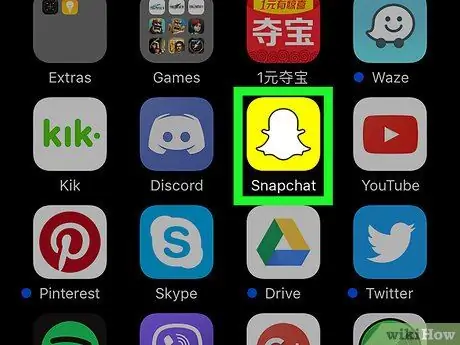
Step 1. Open Snapchat
Within this application you can change the face, hairstyle, outfit and other characteristics of the character.
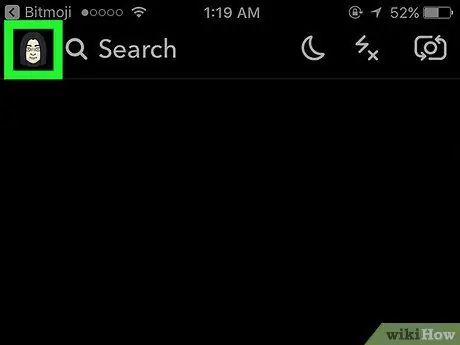
Step 2. Tap your Bitmoji in the top left
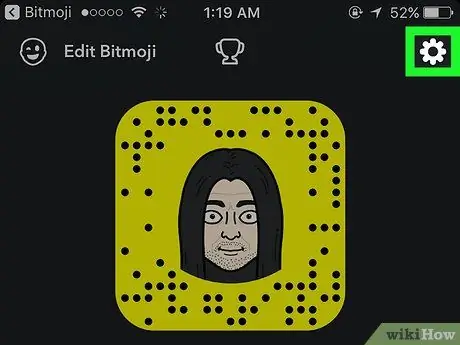
Step 3. Tap the settings icon
It is located at the top right and depicts a gear.
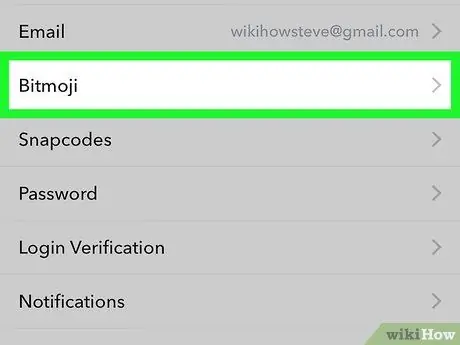
Step 4. Tap Bitmoji
It is located towards the central part of the menu.
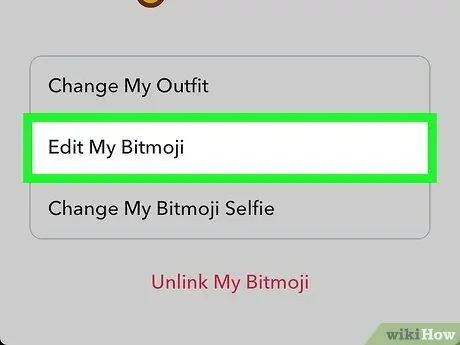
Step 5. Edit your Bitmoji
There are two options for doing this:
- Tap "Change outfit" to change only and exclusively the clothing. Once changed, tap the check mark in the top right to save it.
- Tap "Edit Bitmoji" to change the character's hair and features.
Part 3 of 5: Insert a Bitmoji into a Snap
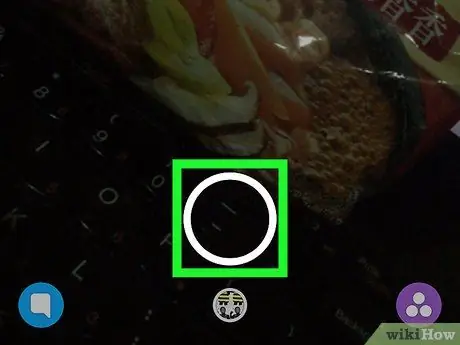
Step 1. Create a new snap
Now that you have a Bitmoji character, you can add an extra touch of creativity to your photos and video snaps.
Read this article for tips on creating a snap
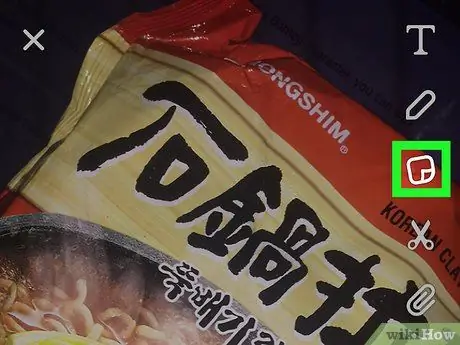
Step 2. Tap the stickers icon
It features a post-it note folded into a corner and is located at the top of the screen.
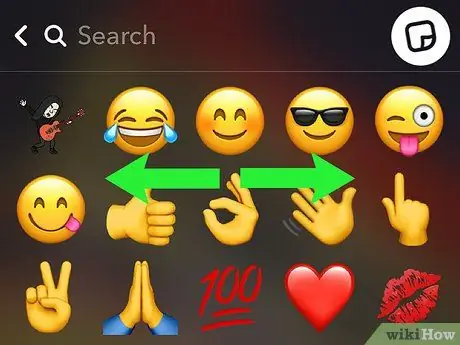
Step 3. Swipe left to see the stickers
Bitmojis appear on the first pages of the stickers. You will see your character in different contexts, often accompanied by cute or witty phrases.
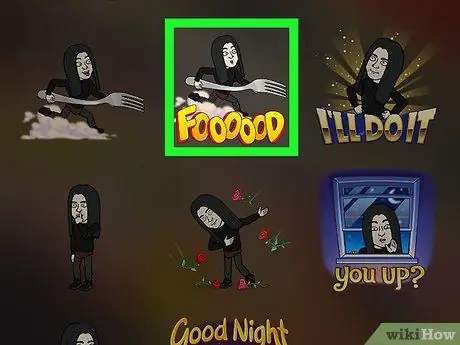
Step 4. Tap a Bitmoji to insert it into a snap
This way you will see it in the photo or video in question.
- Drag the Bitmoji to the point where you want inside the snap;
- Pinch it with two fingers bringing them together to make it smaller, while moving them apart to make it bigger;
- To add more Bitmojis, go back to the stickers screen to select one.
Part 4 of 5: Adding Your Friends' Bitmojis to the Today View Screen (iPhone / iPad)
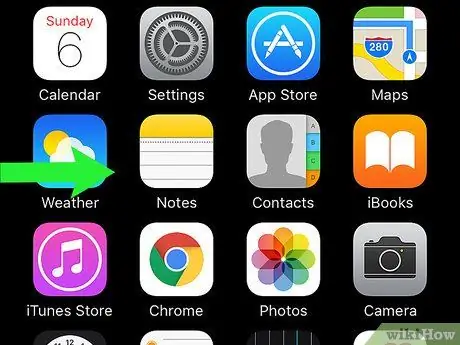
Step 1. Swipe right on the main screen
The Today View screen will open, generally showing information such as weather and prominent news.
This method allows you to add the Snapchat widget to the Today View screen. Once the widget is added, you will have direct access to the users you communicate with most often on Snapchat. In fact, it will be enough to touch the avatars of their Bitmoji
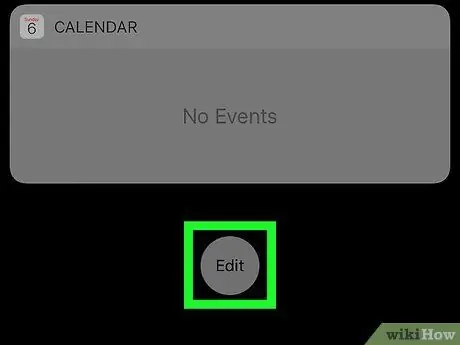
Step 2. Scroll down and tap Edit
It is located at the bottom of the Today View screen.
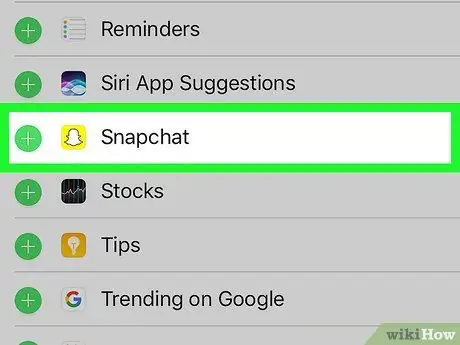
Step 3. Tap Snapchat
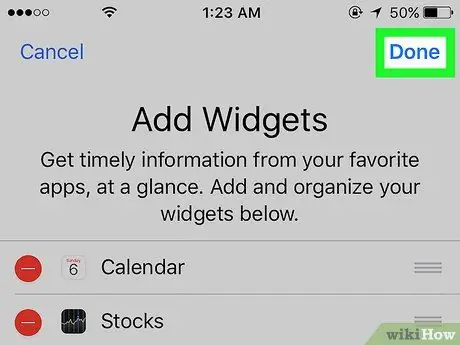
Step 4. Tap Done
The Snapchat widget will appear on the Today View screen. If the people you communicate with most often on Snapchat have created Bitmojis, their characters will appear in the widget. Tap an avatar to send a snap to the associated user.
Part 5 of 5: Adding your Friends' Bitmojis to the Home Screen (Android)
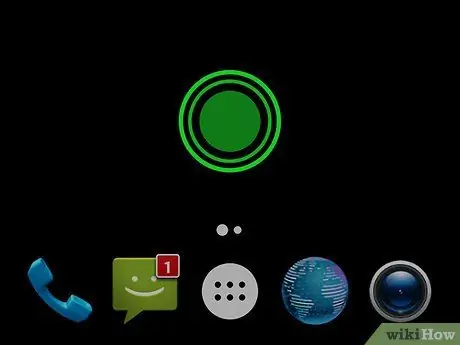
Step 1. Tap and hold an empty space on the home screen
A menu will appear.
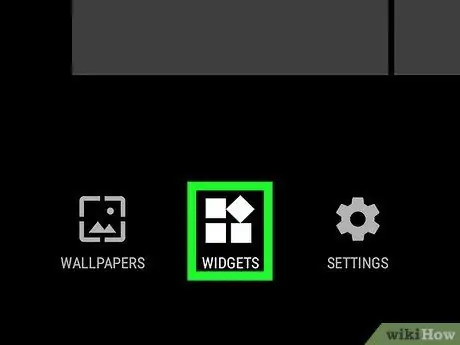
Step 2. Tap Widgets
This button is located at the bottom of the screen.
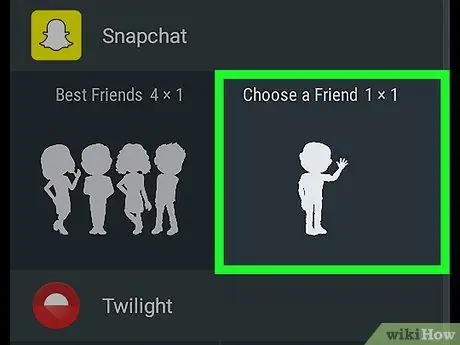
Step 3. Scroll down and select Snapchat
If you have a lot of apps with widgets, you may need to scroll through different apps to find it.
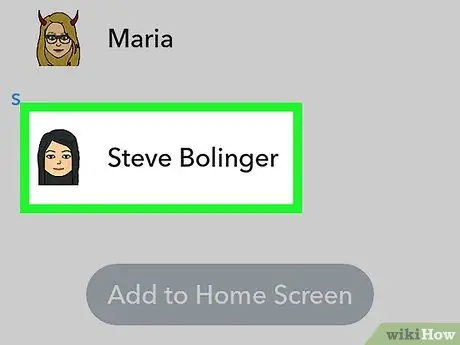
Step 4. Select the friends you want to add
You can add one or more friends with Bitmoji to the widget.
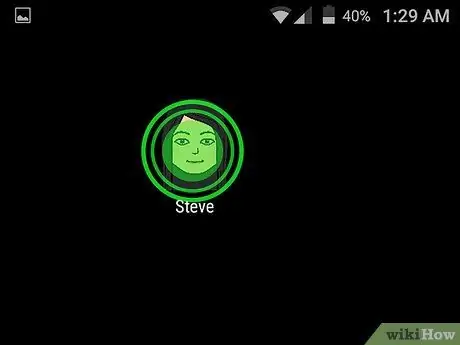
Step 5. Drag the widget on the home screen to where you want it
Once positioned, you can tap on your friend's Bitmoji character to send him a snap.






