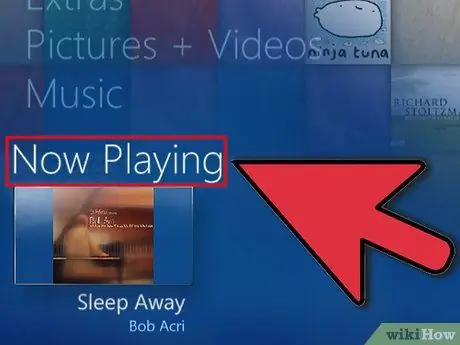With all the music and videos available on the internet, how do we keep track of what we like? That's what playlists are for! The main multimedia players and services allow you to create lists of your favorite songs and videos. You can organize them by genre, artist, create playlists according to your mood or as you like. Follow this guide to find out how.
Steps
Method 1 of 6: iTunes

Step 1. Create a new playlist
A playlist is a list of songs in your collection that you can put together following a certain criterion. For example, you can create a playlist for your house parties, or one for when you drive. In a playlist you can put all the songs you want.
- Click on "File" and select "New"> "Playlist"
- Give your playlist a memorable name
- Add music to your playlist by dragging songs from your collection over your playlist name in the left menu, or by right clicking on the songs and selecting "Add to playlist". You will then be able to choose which playlist to add them to.
- Are you having a party? These tips will help you create the perfect mix of music.
- When planning a playlist for your wedding, make sure you have some dance songs!

Step 2. Create a "Smart Playlist"
A smart playlist uses user-set parameters to automatically create playlists. For example, you can create one that contains only pre-1955 Jazz songs that have a high rating, or playlists that contain only the fastest 100 BPM songs you have added to your collection in the last year.
- Make your own mix, and follow these rules to create specific custom playlists.
- You can also create rules to exclude songs. For example, you can create a rule that prevents all songs of a certain genre from being added.
- Smart playlists can have a finite or infinite number of songs.
- Smart playlists can update when you add new files to iTunes that match the rules of your playlists. Check "Update in real time" to enable this feature.
- You can create smart playlists that contain both your favorite songs and songs you haven't heard yet.
- You can use the BPM filter to create the perfect workout mix

Step 3. Create a Genius playlist
A Genius playlist uses information from a song to create a playlist with songs similar to the one you have chosen. Hover over a song in your collection and click the arrow button, then select "Create Genius Playlist". The new playlist will appear in the left menu with the Genius icon next to it.
- You can add new songs to the same Genius playlist by clicking the "Update" button
- You can choose the number of songs in the playlist by clicking the down arrow next to the number of songs and setting a new value.
Method 2 of 6: Windows Media Player

Step 1. Click on "File" and select "Create Playlist"
A new playlist will appear under "Playlists" in the left menu.

Step 2. Name your playlist
When you create a playlist, the assigned name will automatically be highlighted, allowing you to replace it with whatever you like.

Step 3. Add files to your new playlist
After giving it a name, it's time to add some songs! Browse your collection and drag any song, album or artist you want to add to the playlist icon. The new songs will be added to the bottom of the list.

Step 4. Sort your playlist
Click on your playlist to see a list of all songs. You can click and drag songs to different places in the playlist until you are satisfied.
Method 3 of 6: Spotify

Step 1. Click on "File" and select "New Playlist"
A new playlist will appear in the left menu.

Step 2. Name your playlist
When you create a playlist, the assigned name will automatically be highlighted, allowing you to replace it with whatever you like.

Step 3. Add music to your new playlist
The great thing about Spotify is that you can add any song from Spotify's library, and then share your playlists with your friends afterwards. Use Spotify's search to find every song, artist, or album that comes to mind. Music must be on Spotify for you to add it.
Click and drag the files you want to your playlist icon

Step 4. Sort your playlist
Each new song will be added to the bottom of the playlist. You can click and drag songs to move them through the playlist and create your order.

Step 5. Share your playlist
With Spotify, you can share your playlist with anyone, and they can listen to it through Spotify itself. To share your playlist, right click on it and select "Share". You will be able to share on Facebook, Tumblr and Twitter.
Method 4 of 6: Google Music

Step 1. Click the "+" icon next to "Playlists"
A new window will open allowing you to give your playlist a name and description. By default, your playlist will have the creation date as its name. Click "Create Playlist" when done.

Step 2. Browse the music to add to your playlist
If you have an All-Access subscription, you can add any song from the Google Music library. If you are not a subscriber, you can add any songs you have bought or uploaded to your personal collection.
Click and drag the music you want to add to your playlist onto the left menu

Step 3. Sort your playlist
Click and drag the songs in your playlist to rearrange them in the order you prefer. You can also combine multiple playlists by clicking on the "menu" button that will appear when you switch to a playlist name and selecting "Add playlist to playlist".

Step 4. Randomize your playlist
Select the playlist you want and click the "Shuffle playlist" button at the top of the song list. Your playlist will be played automatically, and the songs will be played in random order.
Method 5 of 6: YouTube

Step 1. Open a video you want to add to a playlist
To create a new playlist, you will need to upload a video you want to add.

Step 2. Click the "Add to" tab
It is located at the same height as the "Like" button and the "About" and "Share" tabs.

Step 3. Choose your playlist
If you've ever set a video to your favorites or "Watch Later" list, you'll see these two playlists as options. You can also enter the name of a new playlist to add your video to.
- When you create a new playlist you have the option to make it public, private or unlisted. Public playlists can be searched and viewed by anyone, while private playlists are only available to designated users. Unlisted playlists are accessible by anyone with the direct playlist URL.
- You can choose to add the new video at the top of the playlist instead of at the bottom by checking the box above the playlist selection screen.

Step 4. Sort your playlist
Once you have a playlist with some videos, you will probably want to manage their order. Click the "Playlists" button on the left menu, and then click on the playlist you want to reorder.
- Once the playlist is open, click the "Edit playlist" button at the top of the page.
- Click and drag the tabs on the left side of each playlist item to change their order.
Method 6 of 6: Windows Media Center

Step 1. Open Windows Media Center
If this is the first time you use Windows Media Center, you will have to wait for the program to generate your multimedia collection starting from the files saved on your PC

Step 2. Use your mouse wheel to move them up and down until the "Music" option is highlighted, and click on "Music Library"

Step 3. Click on albums, artists, genres or one of the other options to sort your music files

Step 4. Select the first song you want in your Media Player by simply clicking on it

Step 5. Click "Add to Queue" in the list of options
The song will play immediately. You can click the "pause" button if you prefer to wait until your playlist is complete

Step 6. Use the back arrow in the upper left corner of the window to return to your collection

Step 7. Click the next song for your playlist and add it to the queue
Repeat until you have selected all the songs you want to add to your playlist.