Some songs give you the right energy to train, others make you want to dance, and still others help you sleep. With a playlist you won't have to waste time looking for the next song that fits your mood. With the On-The-Go feature, you can create one anywhere. Whether you have a classic iPod or the latest model from Apple, it's really easy to make a playlist.
Steps
Method 1 of 3: Create a Playlist on an iPod Classic
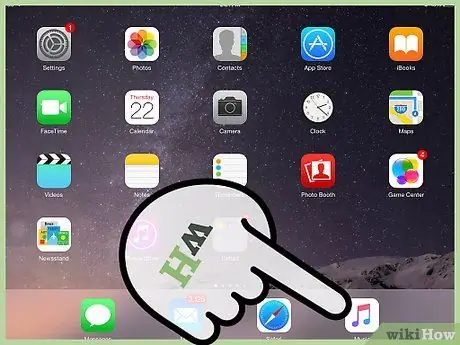
Step 1. Choose the songs
Use the scroll wheel located on the front of the device to move between menu items. To do this, just slide your finger in a circle on the wheel. From the Music menu, you can decide which songs to add to the playlist. Select the song title, then press and hold the button in the center until it flashes.
- At the top of the wheel you will find the "Menu" button. The others are Play, Pause and Forward or Reverse between tracks.
- The middle button is located in the middle of the scroll wheel.
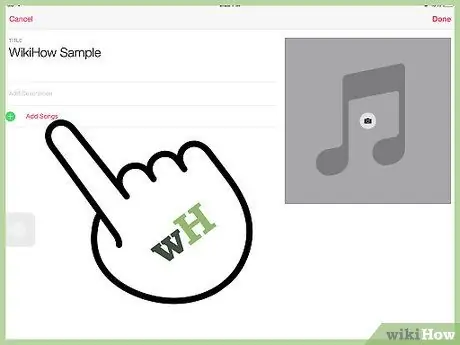
Step 2. Continue adding songs
For each song you want to insert, you have to repeat the operation. Scroll through the titles and hold down the middle button each time you select one to add, until you see it flash.
You can also add entire albums to the playlist. To do this, select the one you want and hold down the middle button until the title flashes
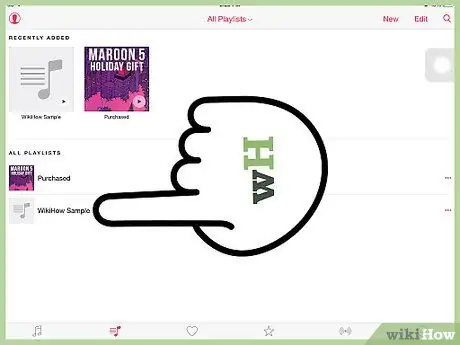
Step 3. Find your playlist
Once you've finished composing your list, you can find it by going to Music> Playlists> On-The-Go.
- To switch from one menu to the next, just press the center button once. To go back to the previous one, press "Menu" at the top of the wheel.
- From here you can play all the songs in the playlist, or select a specific one. Use the wheel to find the song you want to listen to and press Play.
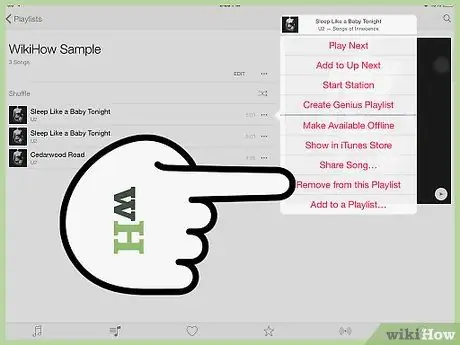
Step 4. Delete a song from the playlist
If you decide that you no longer want a certain song in the list, you can delete it as you did to add it. Use the wheel to select the title, then hold down the middle button until it flashes.
To delete an entire playlist, go to Music> Playlists> On-The-Go> Clear Playlist, then press Delete
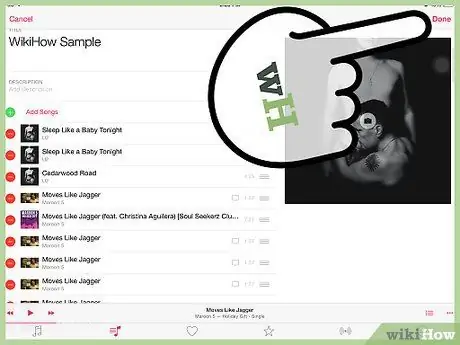
Step 5. Save the playlist
You can do this from Music> Playlists> On-The-Go> Save Playlist.
The On-The-Go playlist will be emptied and the list name will change to "New Playlist 1". You can save as many lists as you like, but once saved, you can't edit them
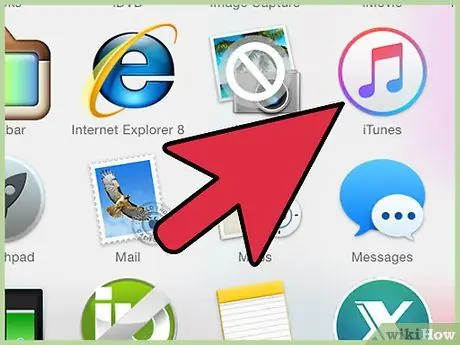
Step 6. Copy the playlist to your computer
If you want to add it to iTunes, connect the iPod to your computer. If you have set up automatic device synchronization, the playlist will be copied when you connect the MP3 player to your computer.
Once the playlist is copied to your computer, you can rename and edit it
Method 2 of 3: Create a Playlist on an iPod Nano
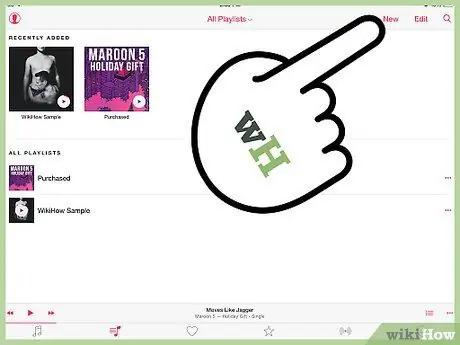
Step 1. Create a new playlist
You can do this from the Home screen by pressing Music> Playlists. Slide your finger across the screen to select the "Music" icon.
Press an iPod Nano icon to open the corresponding app. If you press and hold the screen, you will automatically return to the home screen of the device. By holding down an icon instead you will have the possibility to reorder them
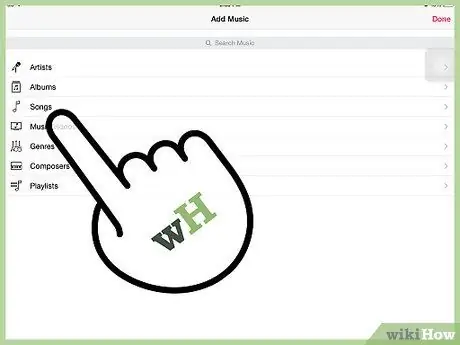
Step 2. Add the songs
Using two fingers, swipe down to bring up the option to add songs. A list of categories will open. You can select songs, albums and even podcasts to include in the playlist.
Once you have chosen the category, press the items you want to add to the playlist
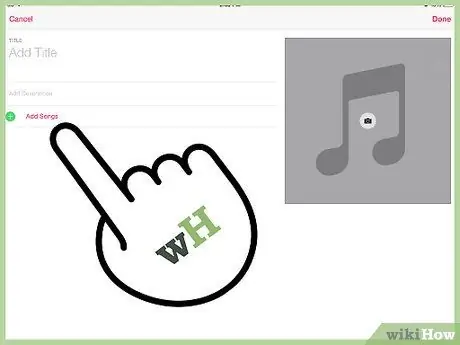
Step 3. Continue adding content to the playlist
Swipe left to continue entering new items. Once you've selected everything you want, hit Done.
- Don't press Done before you're done. Once the playlist is saved, you won't be able to add more content, only delete it.
- The new playlist is saved as "New Playlist 1" until synced with iTunes. Once copied to your computer, you can change its name.
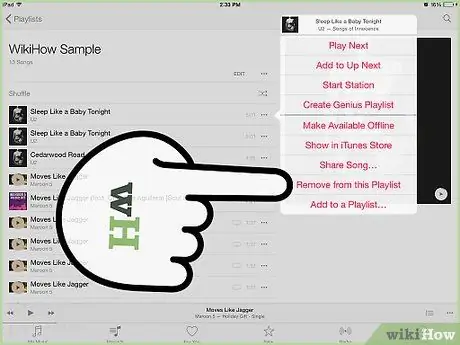
Step 4. Delete a song from the playlist
Go to Music> Playlists and find the list you want to edit. Scroll down and hit Edit to bring up the option to remove a song. Press Delete to delete it.
- Once you've finished editing, press Done.
- To delete the entire playlist, press Playlists, scroll down and press Edit, then press Delete next to the name of the list you want to delete.
Method 3 of 3: Create a Playlist on an iPhone or iPad
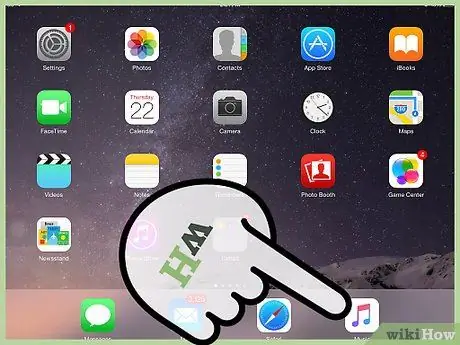
Step 1. Create a new playlist
Open the Music app on your iPhone or iPad by pressing the "Music" icon. Select Playlists from the bottom menu. Press New to start creating a list.
- After pressing New a screen will open where you can choose the title of the playlist and add a description.
- In the most recent OS update, Apple included the camera button that allows you to add a cover for your playlist. Press it to take a photo or choose one from the roll.
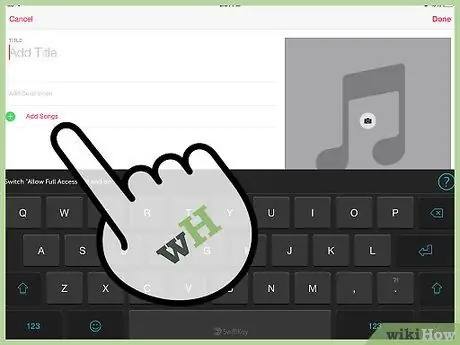
Step 2. Add songs to the playlist
Press Add Songs to bring up a menu that allows you to choose from several different categories. You can choose from artists, albums, songs, genres, composers, compilations and other playlists.
- Once you've found the song you want to add, press + next to the title.
- Once you've added all the items you want to the playlist, hit Done in the top right corner.
- You don't need to be in the Playlist menu to add a song to a list. If you find a song you want to add in the Music app, press the "More" button (•••) next to the title. Select Add to playlist from the menu that appears, then select the list in which you want to insert the song.
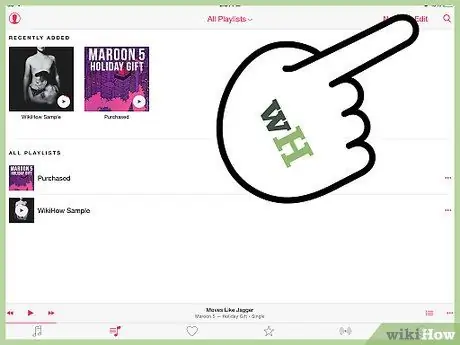
Step 3. Organize the playlist
Find the list of songs to reorder and press Edit. In this menu you can reorder, add or delete songs.
- To change the order of the songs, press and hold the button to the right of one of the tracks. This allows you to drag it anywhere on the list.
- To delete songs, press the delete symbol on the left side of the track.
- To add songs, press Add Songs at the top of the playlist.
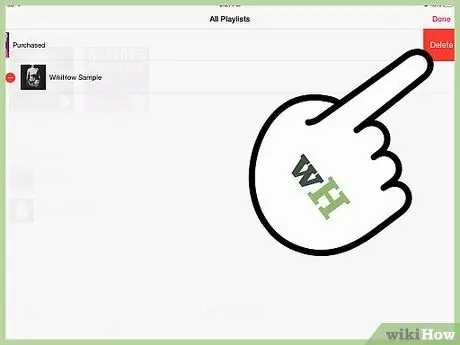
Step 4. Delete the playlist
From the main list screen, select the one you want to delete. Press the "More" button (•••) next to the playlist and select Delete.






