Maybe you want a single place to get all your videos together, or maybe your favorite video list is a bit long. The process of creating a YouTube playlist is quick and painless. Read on to find out how to put videos into certain categories by following simple steps.
Steps
Part 1 of 2: Building Your Playlist
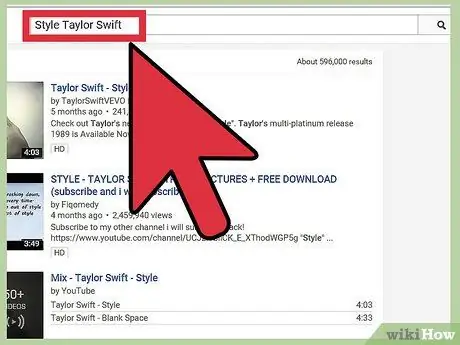
Step 1. Open YouTube and locate a song or video you want to put on your playlist
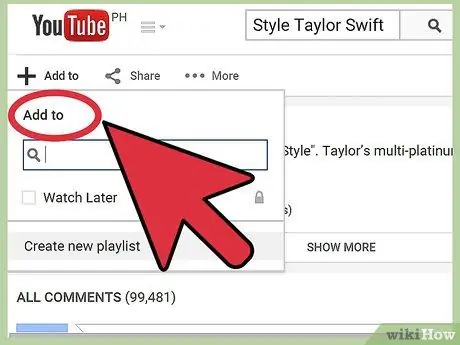
Step 2. Put play and locate the "Add to" button
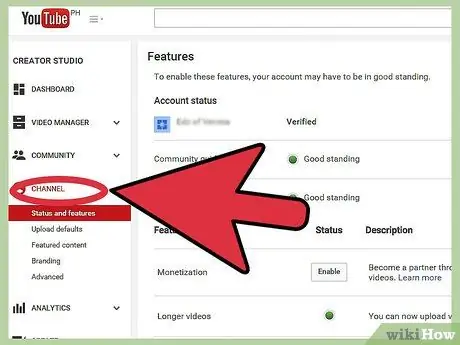
Step 3. Create a new YouTube channel if you don't already have one
If you do, go to the next step. Name your YouTube channel.
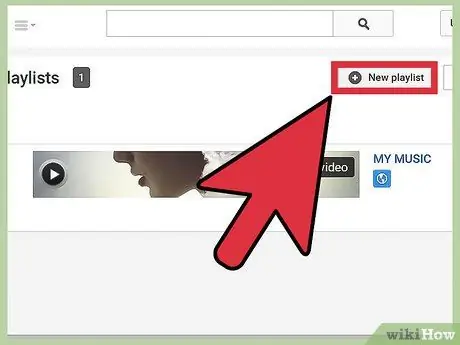
Step 4. Open the Playlists tab from your channel page, then click on "" New Playlist"
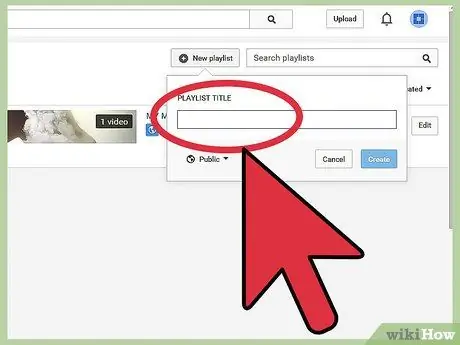
Step 5. Name the playlist and change the settings
Choose a name that is easy to remember.
- Choose if you want your playlist to be public or private.
- Choose if you want to add the videos at the top of the list in the playlist. Check the option located just below the "Add to" command.
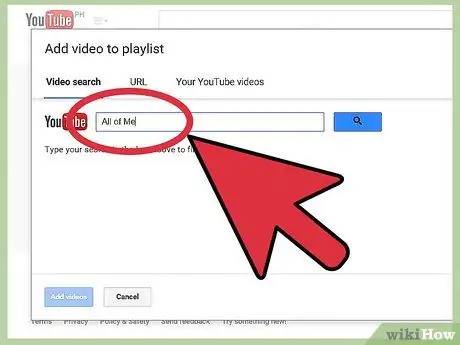
Step 6. Find other videos you want to add to the playlist
Search for other videos to include in the playlist and repeat the steps above. When a video has been successfully added, a green line will appear indicating that the playlist has been updated.
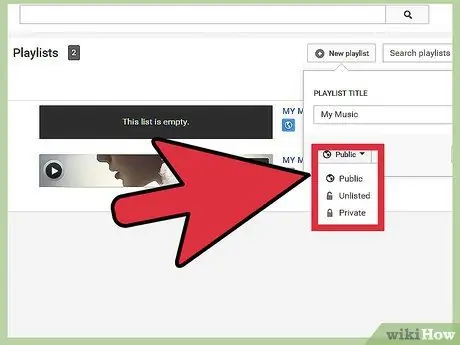
Step 7. Decide how much exposure to give to your playlist
Use the drop-down menu in the lower left corner of the window and choose one of the three available options: "Public", "Unlisted" or "Private".
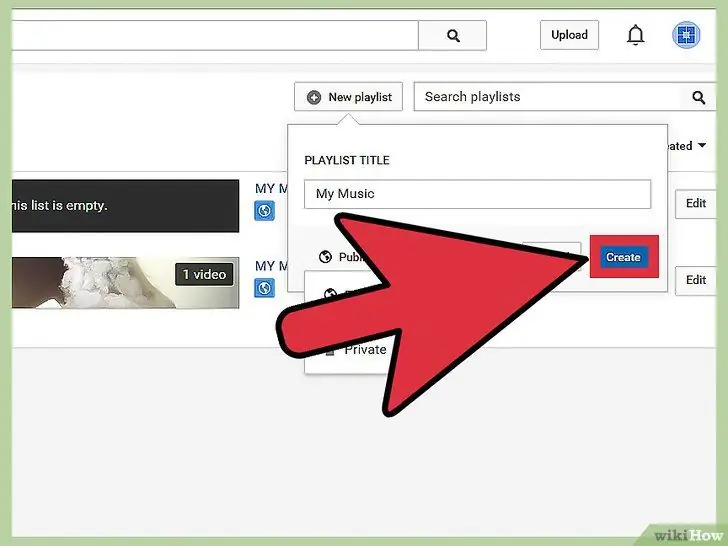
Step 8. Click on the "Create" button
Part 2 of 2: Accessing and Editing Your Playlist
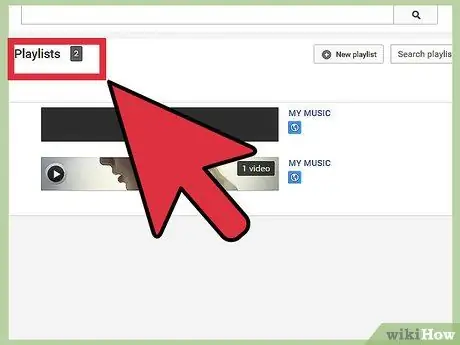
Step 1. Look for the playlist folder on the login page
It should be on the left of the page.
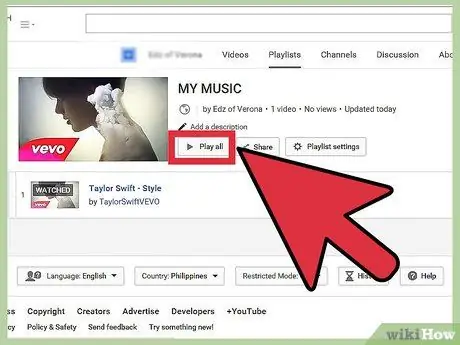
Step 2. When you are in the playlist folder, click on it to start playing
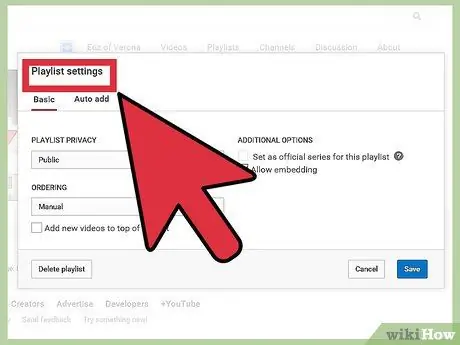
Step 3. Click on the "Playlist Settings" button to edit it
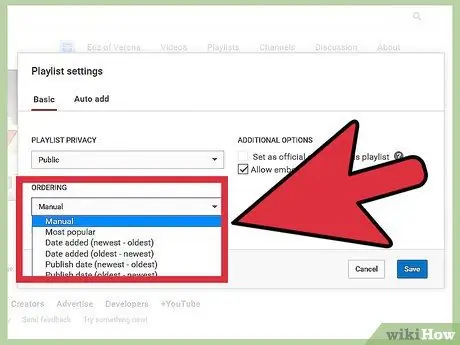
Step 4. Configure the options associated with your playlist
Change the title, playback options, video order, etc.
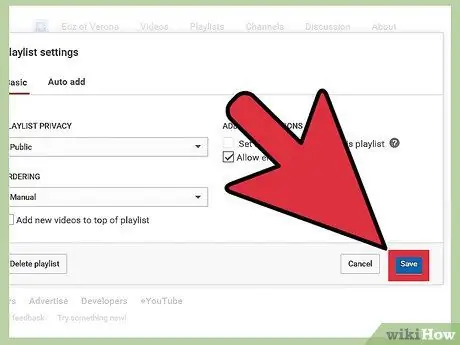
Step 5. Click on the "Save" button to save your work so far
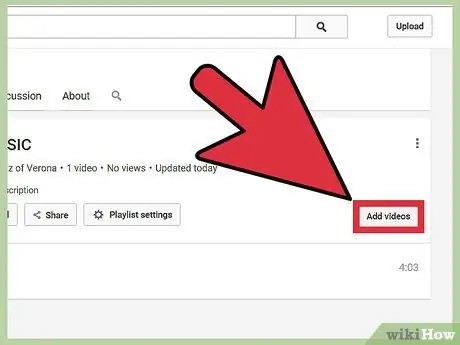
Step 6. Edit your playlist according to your preferences
Add or remove videos, change the order they are listed.






