Using a video game console manufactured by Microsoft, such as an Xbox or an Xbox 360, to play online with friends and users around the world has become a very popular activity, even in the family. However, running into problems related to a slow or unstable connection to the Xbox Live service can be very frustrating and not very enjoyable. This article describes several ways to optimize the console connection speed to Xbox Live.
Steps
Method 1 of 5: Place the Xbox within range of the Wi-Fi Router
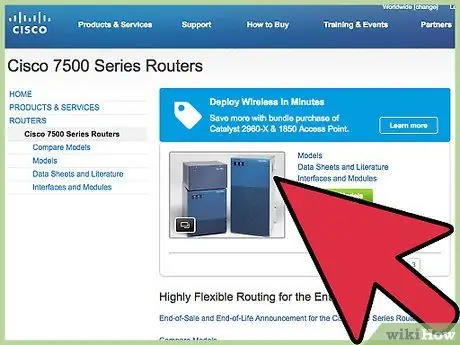
Step 1. Locate the network router and Xbox
If you are using a wireless connection, it means that the console and the router are communicating via the Wi-Fi network adapter. In turn, the network router is connected to the modem (they are often integrated into a single device), which is the tool that guarantees effective access to the internet from the LAN in your home. If you are sure that the internet connection is working correctly because other devices connected to the network are able to access the web without problems, you are already at a good point in diagnosing the problem affecting the Xbox connection.
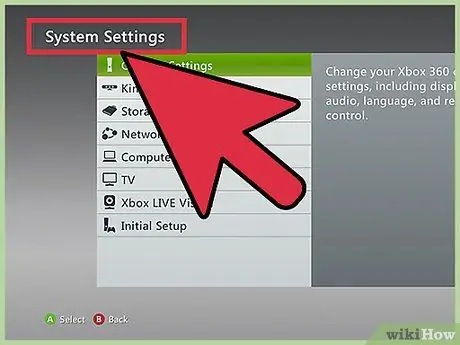
Step 2. Log in to the console dashboard, then select the "System Settings" option
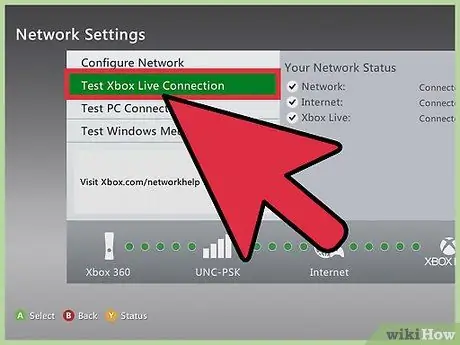
Step 3. Test your network connection
When prompted, choose the option to run the Xbox Live service connection diagnostic test, then make a note of the Wi-Fi network signal level (count the number of bars visible on its icon). If 3-4 bars appear, it means that the connection is good and the signal is strong enough not to be the cause of the problem. If 1-2 bars appear, it means that the signal is difficult to reach the console, so you should continue reading this section of the article.
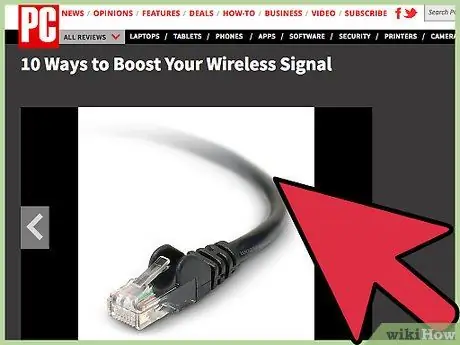
Step 4. Check the location of the router or modem relative to the console
Make sure the network device and the Xbox are both elevated above the floor, away from the walls, and that there are no obstacles separating them. In addition, they should be placed in the same room.
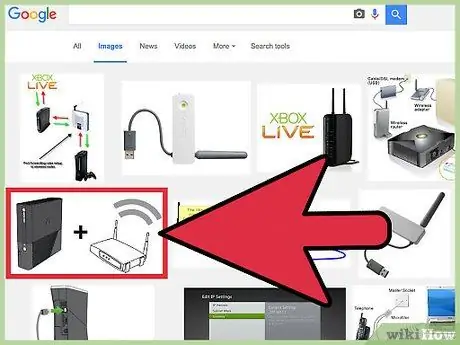
Step 5. Reseat the devices
To get the best result, that is a stable and fast connection, place the Xbox close to the network router and make sure there are no obstacles (walls, furniture, objects, etc.) to separate them. Also check that there are no electronic or electrical devices on the line separating them.
Method 2 of 5: Eliminate Interference Produced by Other Devices
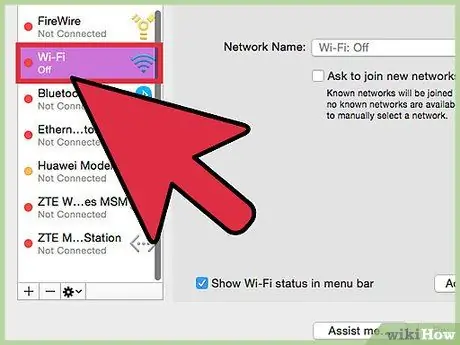
Step 1. Disconnect all other devices capable of accessing the web
For the best connection available, make sure the Xbox is the only device currently connected to the internet. This means that you have to temporarily disconnect any computer, smartphone or tablet from the Wi-Fi network.
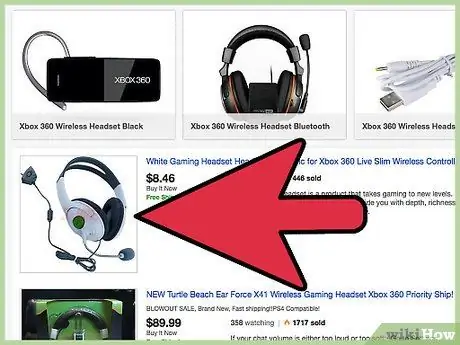
Step 2. Disconnect third party wireless earphones or headphones
These devices can interfere with the Wi-Fi signal generated by the network router. Don't just turn off your headphones or headset - disconnect the base they connect to from the mains.
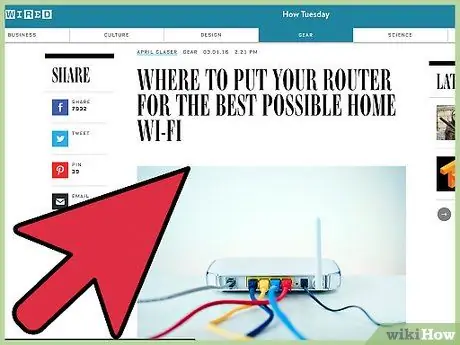
Step 3. Move all electronic devices
All devices of this type, including microwave ovens, can adversely affect the communication between the router and Xbox. The rule says that there should be no obstacles between the router and the console; in any case, at least make sure that there are no electronic devices capable of generating magnetic fields or radio waves.
Method 3 of 5: Connect the Xbox to the Router Via Network Cable
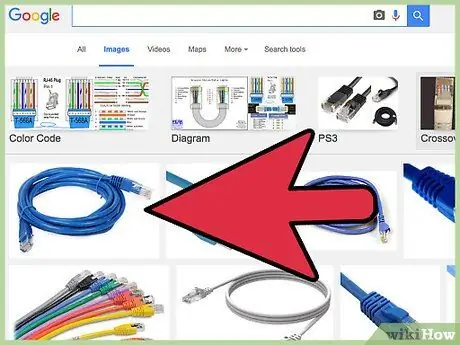
Step 1. Get an Ethernet cable
You can buy a cheap one directly online, or you can choose to spend a little more and go to an electronics store. This tool is used to physically connect the console to the network router or device that manages your home Wi-Fi network. It is very likely that this device is directly the ADSL modem, which allows the Internet connection of the LAN network.
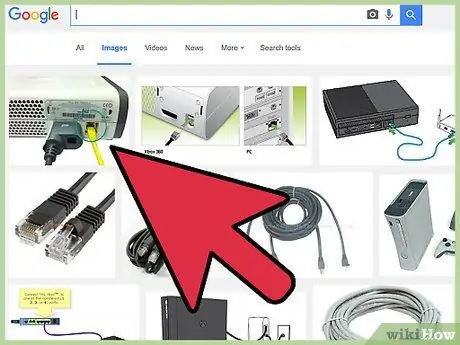
Step 2. Connect one end of the network cable to the Xbox's ethernet port
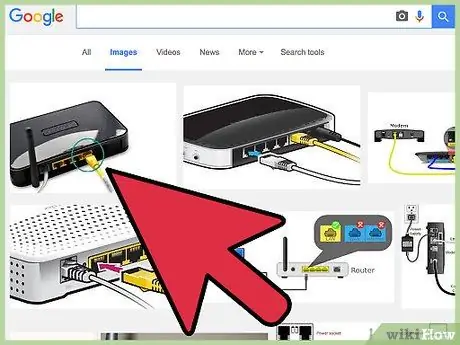
Step 3. Now connect the other end of the cable to a free ethernet port on your network router
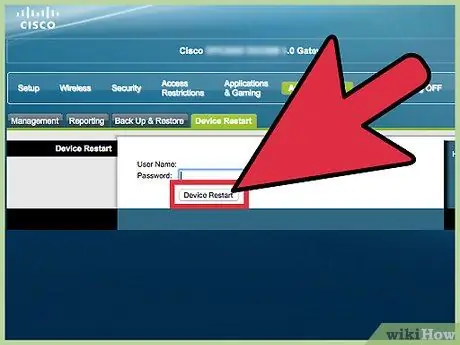
Step 4. Restart both devices
Turn off the network router completely for thirty seconds, so that the previous network settings are removed. Restart it, then wait for all the lights to come back on as they do when the router is working normally.
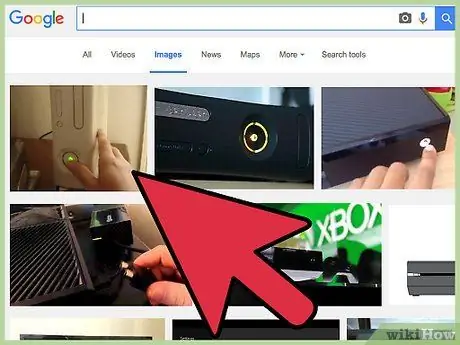
Step 5. Turn on the Xbox
Once the boot process is complete, the console should already be connected to the network with no further configuration required.
Method 4 of 5: Connect the Xbox Directly to the Network Modem
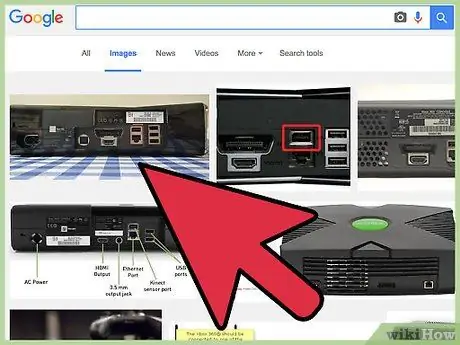
Step 1. Disconnect all cables currently connecting the network router to the Xbox
If you need to use another ethernet cable, you can easily purchase one online or by going to an electronics store. The ADSL modem you have at home is the device in charge of connecting your home network to the web. All network devices (routers, switches, access points, etc.) present between the modem and the console introduce a delay in data transmission, therefore this delay negatively affects the overall speed of the network connection.
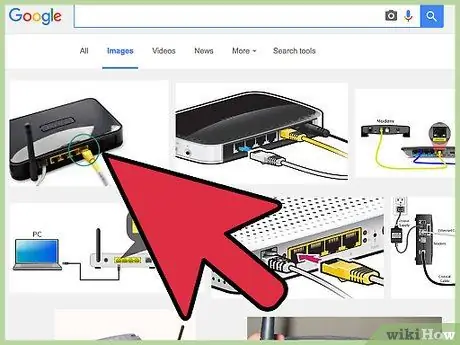
Step 2. Disconnect the connection cable between the ADSL modem and the network router (if necessary)
You may not have enough ethernet ports to connect the router and console to the ADSL modem at the same time.
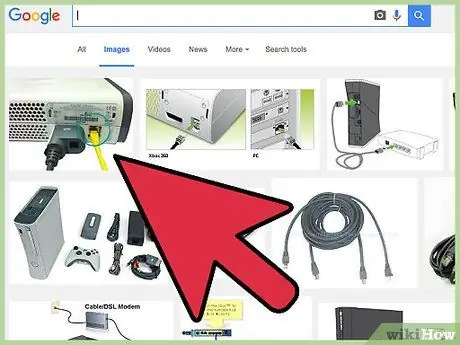
Step 3. Connect the Xbox directly to the ADSL modem
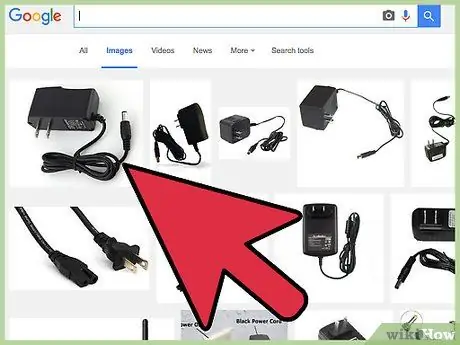
Step 4. Turn off the modem and disconnect it from the mains
Wait at least one minute for the previous automatic setup to clear.
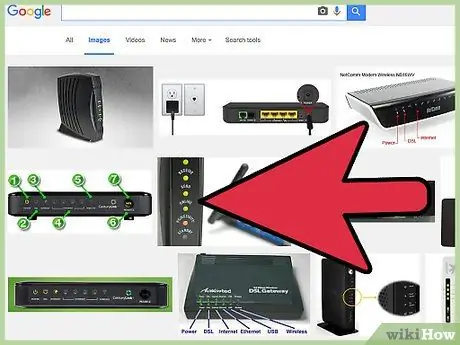
Step 5. Connect the modem to the mains, turn it on and wait for the start-up procedure to complete
When all the lights on the modem appear to be working as usual, you are ready to move on.
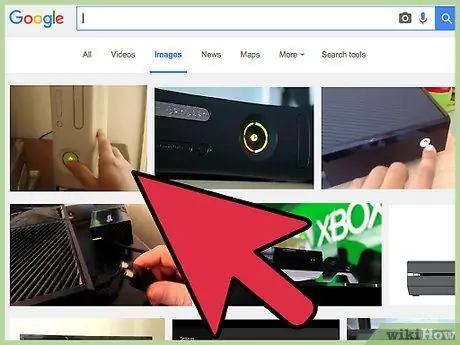
Step 6. Turn on the Xbox
At the end of the boot process, the console should automatically connect to the modem without the need to make any further changes to the standard configuration.
Method 5 of 5: Troubleshooting Connection Speed Issues
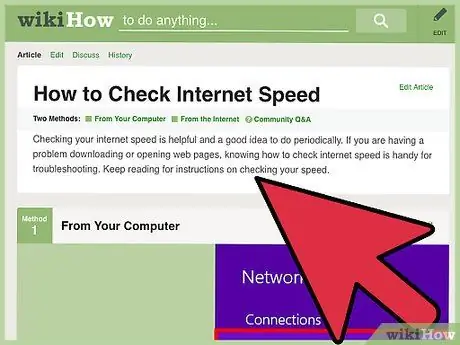
Step 1. Test the speed of your internet connection
The problem could simply be caused by insufficient connection speed to ensure a fully satisfactory online gaming experience. To check this aspect, you can use the service offered by the Speedtest.net website, or you can perform a simple search on Google (or on your favorite search engine) using the keywords "internet connection speed test". The sites of this web type are very simple and intuitive, but if you need help you can consult this article.
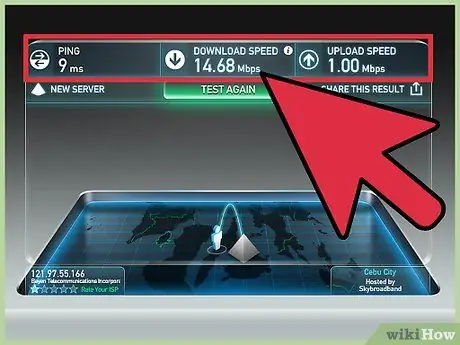
Step 2. Get the test results
Take note of the following data: download speed, upload speed and ping.
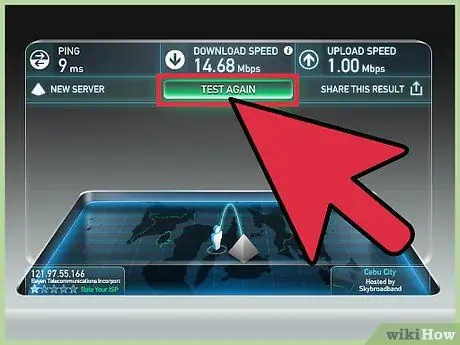
Step 3. Analyze the results
In order to fully enjoy the Xbox Live multiplayer service, you must have a connection that has a download speed of at least 3 Mbps, an upload speed of at least 0.5 Mbps, and a ping of less than 150 milliseconds. These are the minimum requirements required and recommended directly by Microsoft to have an optimal online gaming experience. This means that a faster internet connection will guarantee you an even better experience. If your current web connection does not meet these requirements, you must request an update to the contract you have entered into with your ISP.
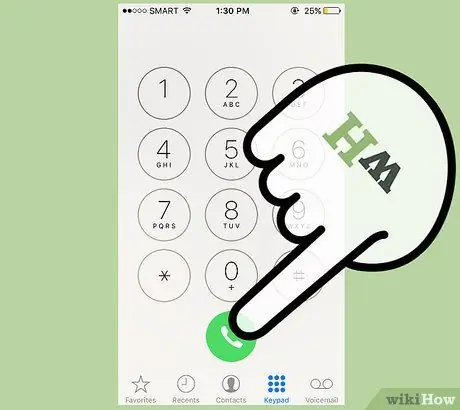
Step 4. Contact your internet line manager (ISP)
If all the methods described in this article have not solved the problem or if your current internet line is too slow, the only solution is to contact your ISP to request a subscription adjustment.
Advice
- Try playing at a different time. The times of the week when the Xbox Live service is most used by users are the evening hours on weekdays and the afternoon hours on holidays. In these cases, in order not to experience disconnections or lag, you need to have an excellent internet connection.
- If you can't get a good wireless connection between your network router and the Xbox, try using an ethernet cable to make a wired connection.
- If you are using a network cable to connect the console to the router, simply try changing the cable.
- You may need to change your firewall settings. Try consulting the network router documentation on its website to find out how to disable the built-in firewall, then test the connection in this new scenario. If everything works fine, you can change your firewall configuration settings to a level that allows you to connect to the Xbox Live service and keep your home network safe. It is not advisable to completely disable the network firewall, as you would be exposed to all kinds of risks and threats from the web.
- If other devices connected to the network also have slowdowns in the transfer of data to and from the Internet, check the efficiency of the ADSL modem. To run a full diagnostic test, follow the instructions found directly on the manufacturer's website.






