Are you away from home and are you in a place with no Wi-Fi network while having your iPhone and laptop with you? You may not yet know that you can access the web from your computer using your phone's data connection. This simple guide will show you how to do it.
Steps
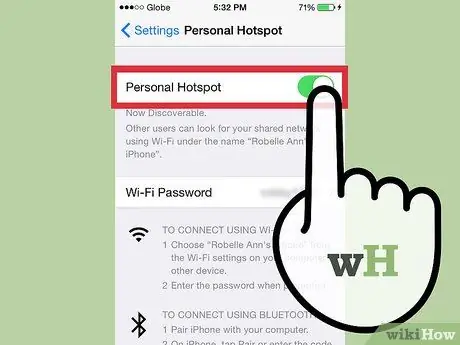
Step 1. Activate "Personal Hotspot"
In order to share your phone's data connection with other devices, for example with your computer, you will need to enable the 'Internet Tethering' or 'Personal Hotspot' option in the new iOS versions. Connection sharing can take place via USB cable or Bluetooth (in the latest iOS versions also via WiFi).
Click on Settings → Personal Hotspot. Swipe the slider to activate connection sharing.
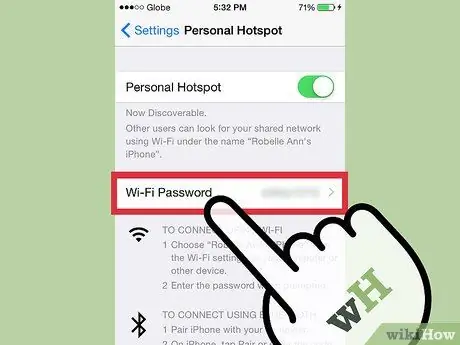
Step 2. Configure your password
If you plan to connect your iPhone via wi-fi, you can change the password on the iPhone by clicking on the "Wi-Fi password" option in the 'Personal Hotspot' menu.
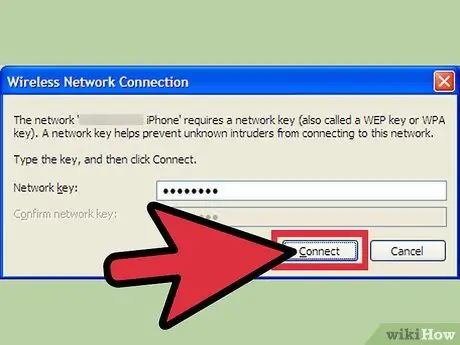
Step 3. Connect computer and iPhone
You can pair your iPhone to your computer via bluetooth, connect to the network with the appropriate adapter or physically connect your phone to your PC using the device's USB cable.
- Bluetooth - pair your iPhone with your computer to connect to the internet connection.
- Wi-Fi - select "Your Name (iPhone)" from the list of available networks. Type in the password you created.
- USB - connect your iPhone to your computer and select it from the list of Network Connections.






