This article explains how to use Excel's "SUM ()" function to sum two cells that contain the result of other summations. If you get an error message when you try to add two cells, it is most likely because one of the original formulas contains additional characters or multiple functions. In this case you can solve the problem by inserting these formulas inside the Excel "VALUE ()" function.
Steps
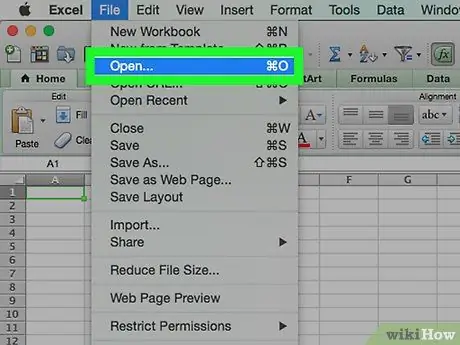
Step 1. Open the worksheet you want to edit using Microsoft Excel
Step 2. Enter the formulas in the cells you want to add into the = VALUE () function
If the cells under consideration contain non-numeric values, you will need to use the = VALUE () function to be able to add without errors.
- If the cells you want to sum contain any other formula other than the = SUM () function, you will need to convert the final result using the cell contents as the argument of the = VALUE () function. This step is necessary to avoid displaying an error message. Follow these instructions for each of the cells you want to sum:
- Double-click the cell that contains the formula;
- If the formula in question represents a standard mathematical formula, for example the function = SUM (A1: A15), you will not need to make any changes;
- If the cell contains other types of functions (for example the IF () or AVERAGE () function), letters or symbols, you will have to insert the formula inside the brackets of the function = VALUE ();
- For example, the formula = SUM (AVERAGE (A1: A15), AVERAGE (B1: B15)) should become = VALUE (SUM (AVERAGE (A1: A15), AVERAGE (B1: B15))).
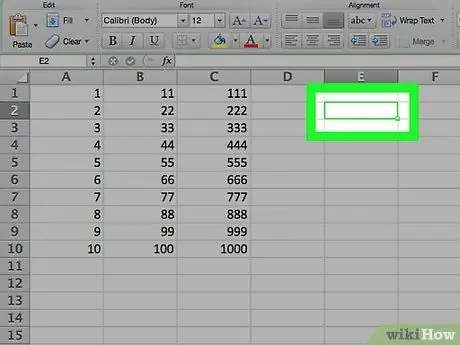
Step 3. Click on an empty cell
This is the point on the sheet where you are going to enter the formula that will add up the other two cells.
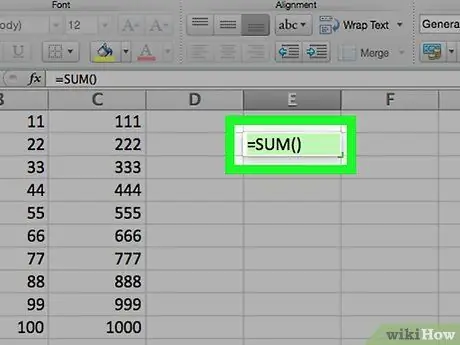
Step 4. Enter the "SUM" function
Type the code = SUM () into the cell you selected.
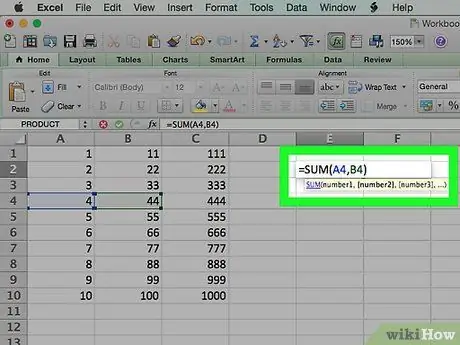
Step 5. Enter the references to the cells that contain the summation values you want to add together
You must enter the addresses of the two cells (for example A4 and B4) inside the brackets of the "SUM" formula, separated by a comma.
For example, if you want to sum the contents of cells "A4" and "B4", your final formula should be as follows: = SUM (A4, B4)
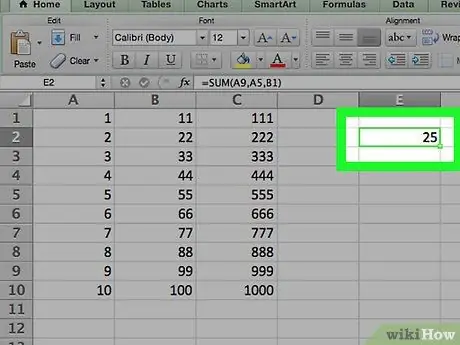
Step 6. Press the Enter key
The values of the indicated cells will be added together and the result will be stored in the cell where you entered the "SUM" function.
- If the value of one of the two cells in question should change, the result of the "SUM" function will also change accordingly.
- You can update all formula results in the worksheet by pressing the F9 function key.






