This article explains how to split two or more Microsoft Excel cells that have previously been merged.
Steps
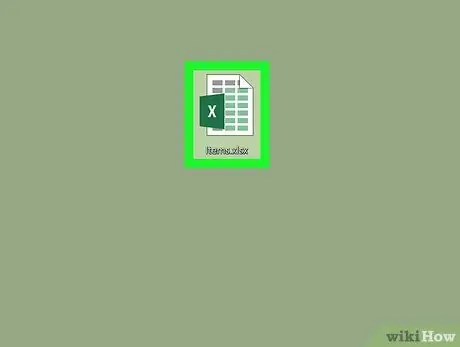
Step 1. Open the Excel document to edit
Double-click the icon of the Excel file you want to open.
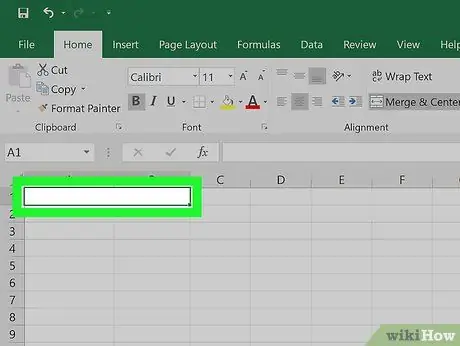
Step 2. Select the area of the Excel sheet made up of joining two or more cells
Find the cell you need to split, then click it with the mouse to select it.
- The merge area occupies an area of the sheet equal to two or more columns, based on the number of cells that have previously been merged. For example when joining two cells belonging to columns TO And B. of the sheet you will get a single cell that will occupy both the column TO is the column B..
- Remember, it is not possible to split a cell that has not yet been merged with one or more cells on the sheet.
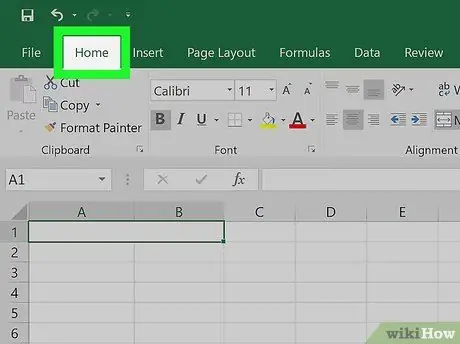
Step 3. Click the Home tab
It is one of the tabs that characterize the Excel ribbon located at the top of the page. A toolbar will appear.
Skip this step if the card Home is already visible.
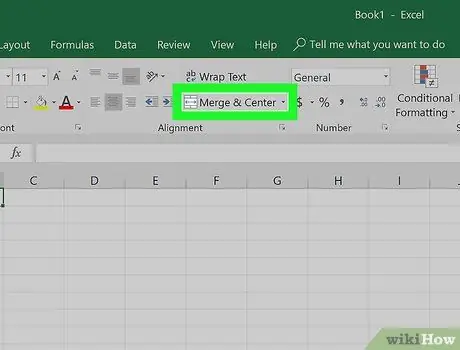
Step 4. Open the drop-down menu of the "Merge and align to center" function
Click the down arrow icon
located on the right of the button Merge and center align located within the "Alignment" group of the Excel ribbon. A small drop-down menu will appear.
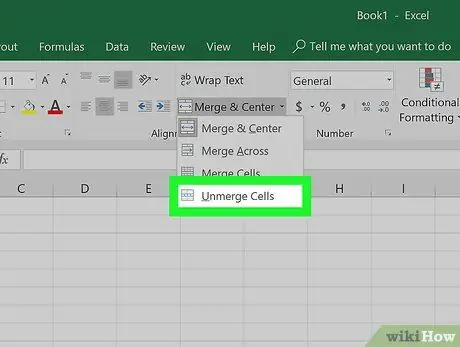
Step 5. Click on Split Cells
It is one of the items listed in the menu that appeared. The selected cells will be split and the value they contain will be displayed left aligned.






