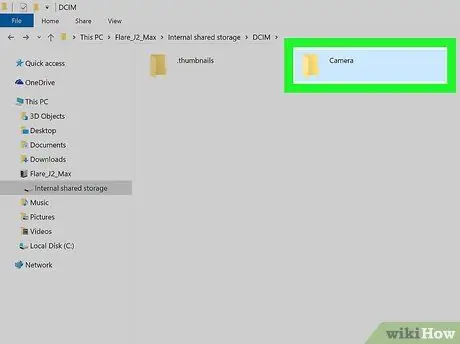This article explains how to transfer a video from an Android device (tablet or smartphone) to a PC. In the case of short video, you can perform the transfer by e-mail; while in the case of videos of considerable size, you can choose to connect the device to the computer with a USB cable or you can use Google Drive.
Steps
Method 1 of 3: Using Email

Step 1. Tap the icon
displayed on the device Home.

Step 2. Select the Gallery app
The device media gallery will appear listing all the videos and pictures on the device.

Step 3. Tap the icon of the video you want to transfer to PC

Step 4. Select the icon

Step 5. Choose the email service option

Step 6. Tap the "To" text field
Enter an e-mail address that you can also access from a PC.

Step 7. Press the Submit button

Step 8. Launch your PC browser
Access the e-mail address linked to the address you used and open the e-mail you sent yourself. The procedure to follow varies depending on the email service you use.

Step 9. Click on the video attached to the email with the right mouse button

Step 10. Click on the Save Link As option listed in the menu that appeared
Depending on your browser settings and the web interface of the email service, you may need to click on the item Save or Downloadinstead of using the one indicated.

Step 11. Click the OK button
This way the video will be downloaded to your computer.
Depending on your browser settings, you may need to click on the button You open or Open file.
Method 2 of 3: Using Google Drive

Step 1. Tap the Google Drive icon to launch the corresponding app
It is characterized by a stylized triangle in green, blue and yellow.
- If you need to download the Drive app, access the "Applications" panel by selecting the corresponding icon displayed at the bottom of the Home, tap the Play Store icon, type the keywords "Google Drive" in the search bar displayed at the top of the page, select the app Google Drive from the list of results that appeared and finally press the button Install.
- If this is your first time using the application, you will need to log in with your Google account.

Step 2. Tap the icon with a multicolored "+" sign
It is located at the bottom right of the screen.

Step 3. Select the Upload option
It is marked with an icon with an upward pointing arrow resting on a horizontal line.

Step 4. Choose the Photos and Videos item
The device's media library will be displayed.

Step 5. Select the video you want to transfer to your PC, then hit the Upload button
It is located in the upper right corner of the screen.

Step 6. Transfer to your computer and use it to access the following URL:
drive.google.com.
If you have not already logged in with your Google account, you will need to do so now by providing your username and password

Step 7. Click on the Recent tab
It is listed within the left panel of the Google Drive page. You may need to scroll down the list of options to be able to select the one shown.

Step 8. Click on the name of the video file you just uploaded with the right mouse button
A context menu will be displayed.

Step 9. Click on the Download option of the appeared menu
The chosen video will be downloaded to your computer.
Method 3 of 3: Use a USB cable

Step 1. Unlock the Android device
Enter the access PIN code to unlock the device screen.

Step 2. Connect a USB cable to the Android device and computer
The smaller connector on the cable connects to the communication port on your mobile device, while the larger connector plugs into a USB port on your computer.
The location of the USB ports varies depending on the devices in use, but the mini-USB port is usually located along the underside of the smartphone. On laptops, USB ports are usually placed along the sides, while on desktops on the front or back of the case

Step 3. Select the Device Charging via USB notification message displayed on the device screen

Step 4. Choose the File Transfer option
A new dialog will appear on your computer.