It is possible to transfer music from iTunes to your Android device using dedicated applications or by manually transferring files from your computer to your Android device. Follow the steps illustrated in this guide to learn how to transfer music from iTunes to Android.
Steps
Method 1 of 3: Manually Transfer Files
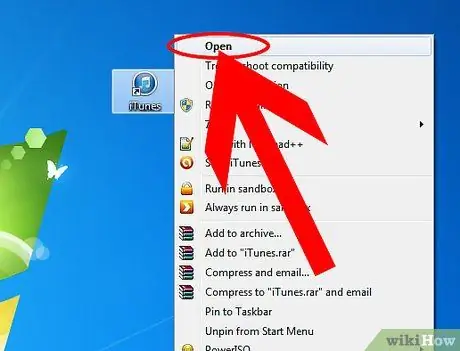
Step 1. Open iTunes on your computer
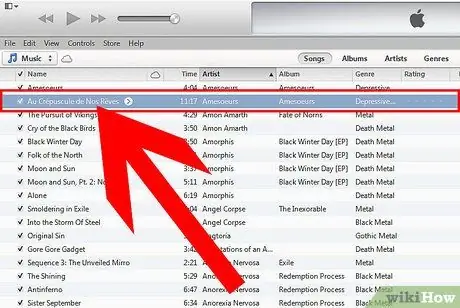
Step 2. Select the songs you want to transfer to your Android device
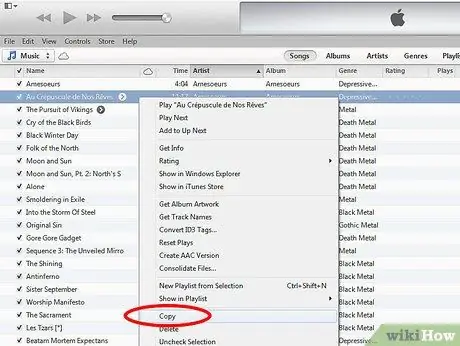
Step 3. Right click and select “Copy”
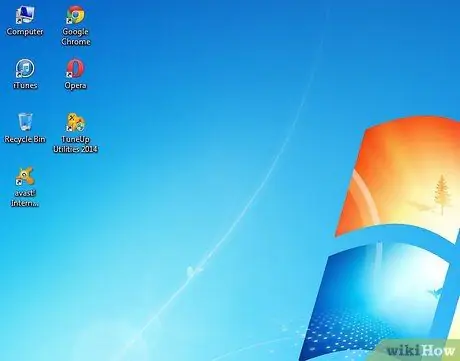
Step 4. Switch to the computer desktop
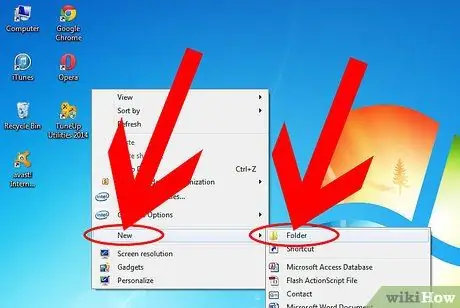
Step 5. Right click and select “New Folder” to create a new temporary folder on the desktop
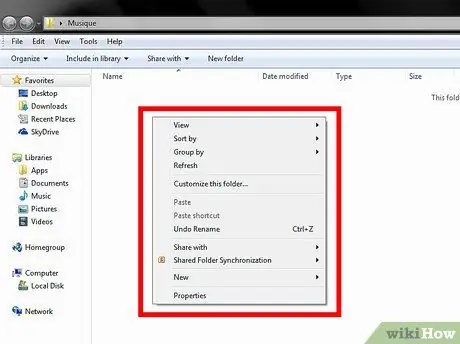
Step 6. Open the folder you created and right click anywhere in the folder
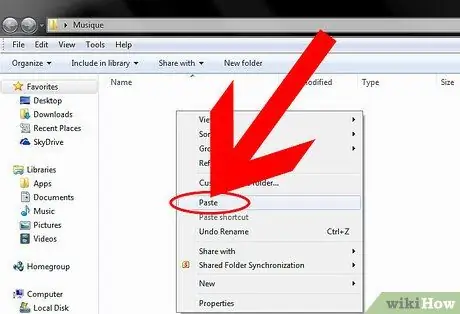
Step 7. Select “Paste”
The songs copied from iTunes will then be copied to the temporary folder you created.

Step 8. Connect your Android device to the computer using a USB cable
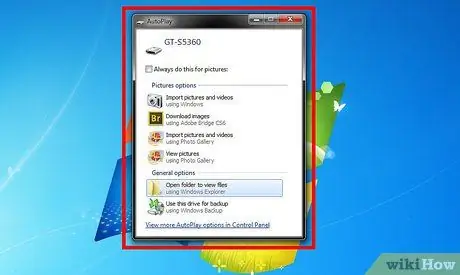
Step 9. Wait for the computer to recognize the device
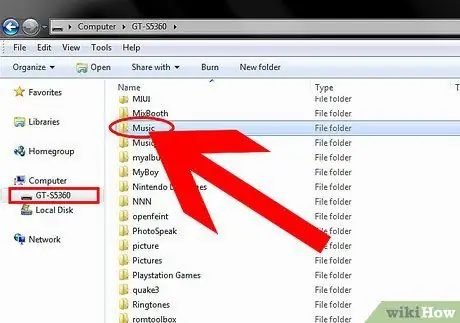
Step 10. Open the Android device or its folder on the desktop, if present, and also open the Music folder
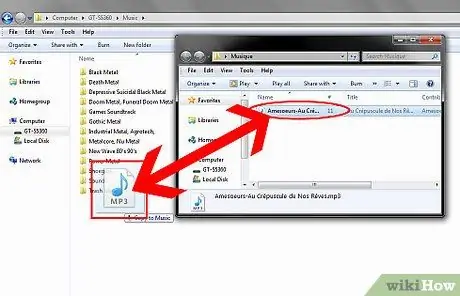
Step 11. Drag the files from the previously created temporary folder to the Music folder on your Android device
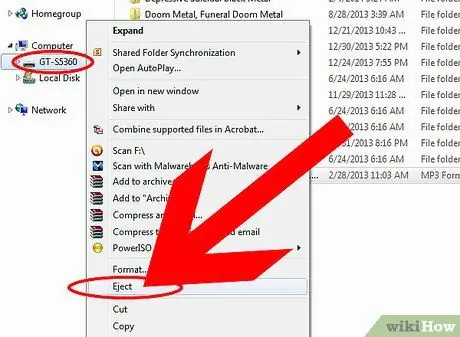
Step 12. Disconnect the Android device from the computer by unplugging the USB cable
Songs copied from iTunes will now be available on your device.
Method 2 of 3: Synchronize Music Files Using doubleTwist
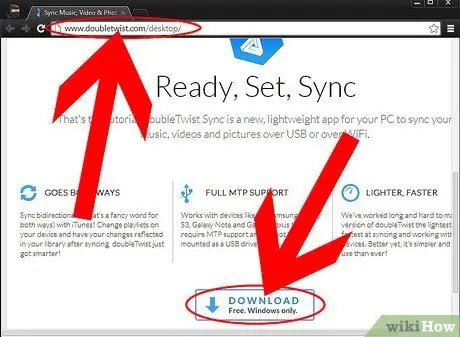
Step 1. Download and install doubleTwist from the official website:
www.doubletwist.com/desktop/. The application is available for both Windows and Mac.
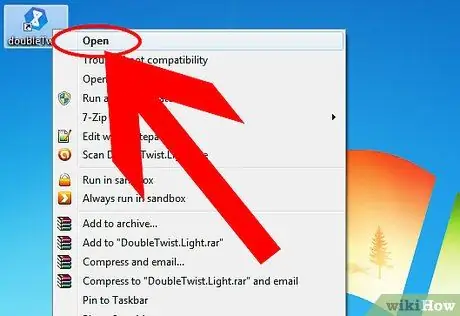
Step 2. Install doubleTwist and launch it

Step 3. Connect the Android device to the computer using a USB cable
Your Android device must be in USB mass storage mode.
-
USB mass storage mode can be activated on your Android device in the “USB Utilities” menu in Settings.

Transfer Music from iTunes to Android Step 15Bullet1
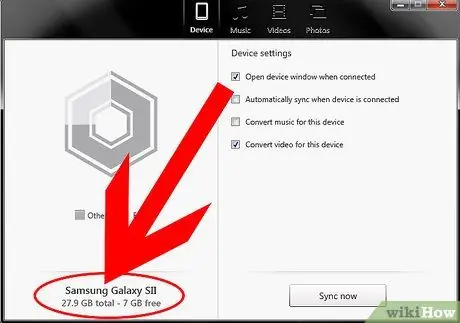
Step 4. Wait for the Android device to be detected in the doubleTwist “Devices” menu
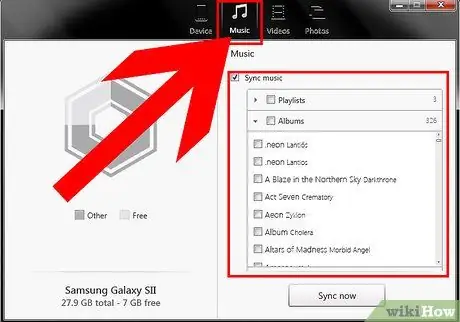
Step 5. Click on "Music" under the "Library" category in the left panel of the doubleTwist application
The doubleTwist application will show all the songs in your iTunes.
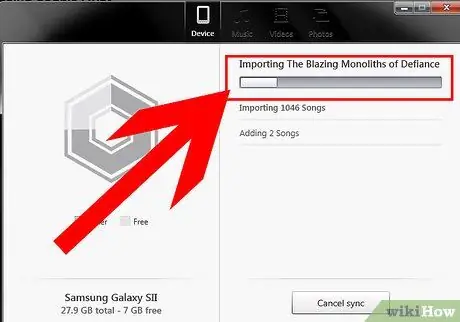
Step 6. Select one or more songs you want to transfer to your Android device and drag them to the “Android” drive listed in the “Devices” section in the left panel
doubleTwist will synchronize all selected files with the connected device.
-
If you want all your iTunes songs to be synced to your Android device, select Music (All Music) from the General tab and click the “Sync” button at the bottom right of the doubleTwist screen.

Transfer Music from iTunes to Android Step 18Bullet1
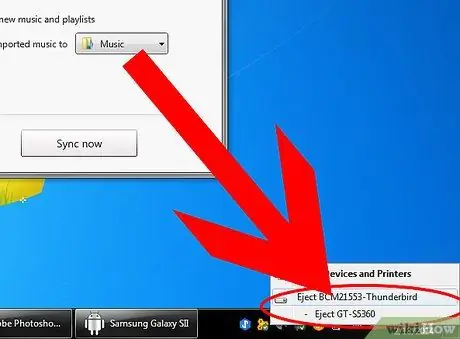
Step 7. Disconnect the Android device by removing the USB cable from the computer
The desired songs are now available in your Android music library.
Method 3 of 3: Sync Music Files with AirSync
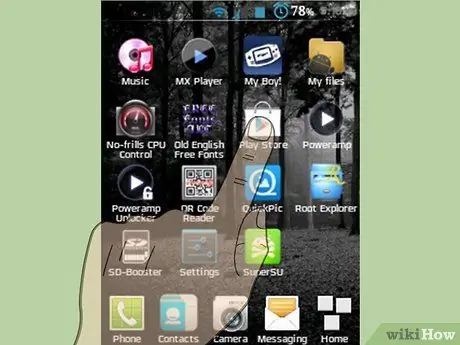
Step 1. Launch the Google Play Store app on your Android device
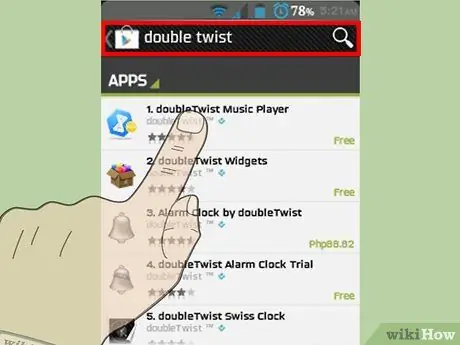
Step 2. Search for the doubteTwist app
You will need to download doubleTwist on your Android device to use the AirSync addon.
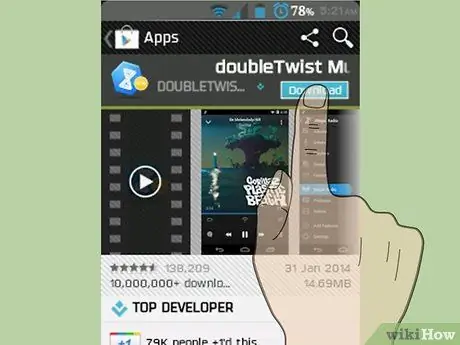
Step 3. Download the doubleTwist app
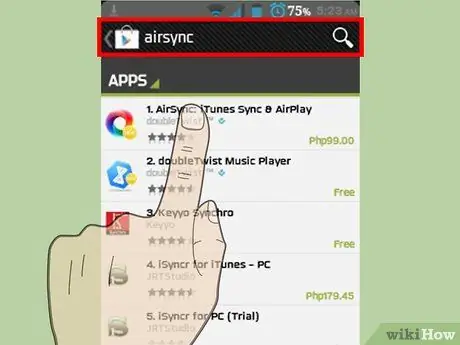
Step 4. Search for AirSync on the Play Store
AirSync is a doubleTwist add-on that allows you to synchronize iTunes songs via Wi-Fi.
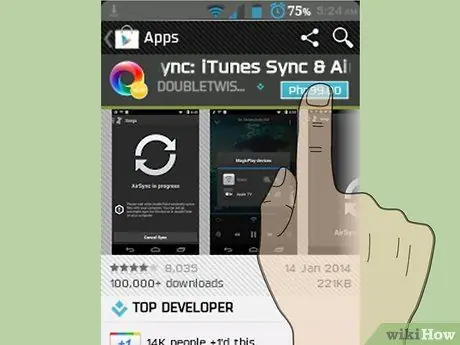
Step 5. Purchase the AirSync app
This app costs around € 5.
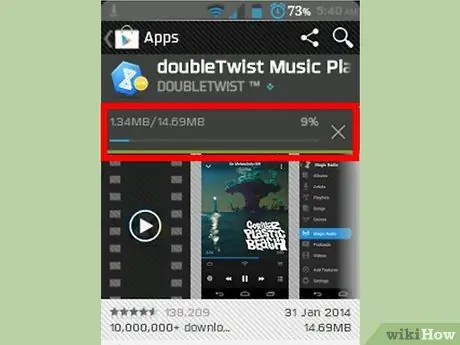
Step 6. Wait for both doubleTwist and AirSync to download to your Android device
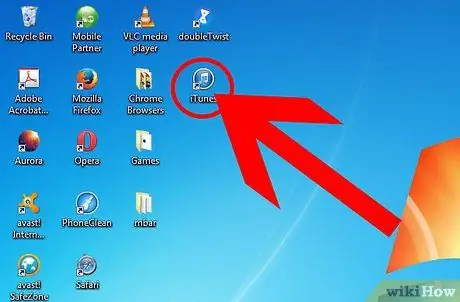
Step 7. Go to the computer where you installed iTunes and visit the doubleTwist official website:
www.doubletwist.com/desktop/. The application is available for both Windows and Mac, and is required to use AirSync.
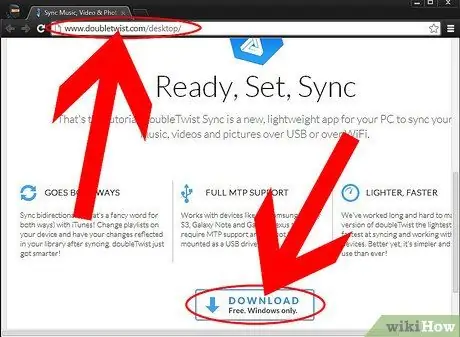
Step 8. Download and install doubleTwist on your computer
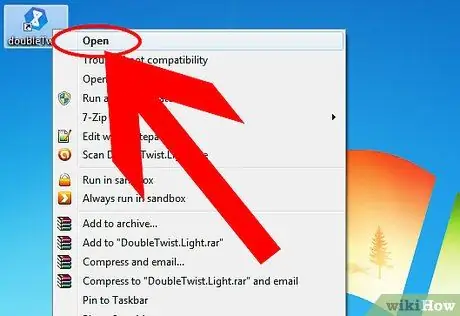
Step 9. After installation, start doubleTwist
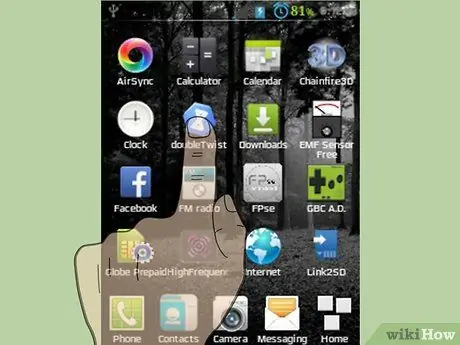
Step 10. Open doubleTwist on the Android device as well
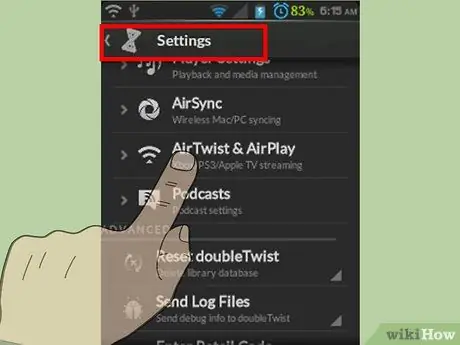
Step 11. Click on Settings and turn on AirSync
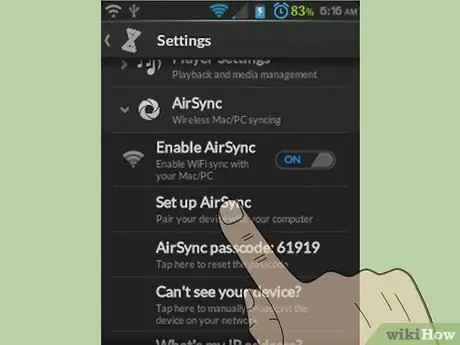
Step 12. Tap on "Set up AirSync" and follow the instructions to configure the app and connect it to the same Wi-Fi network used by the computer with iTunes
You will be given a 5-digit secret code.
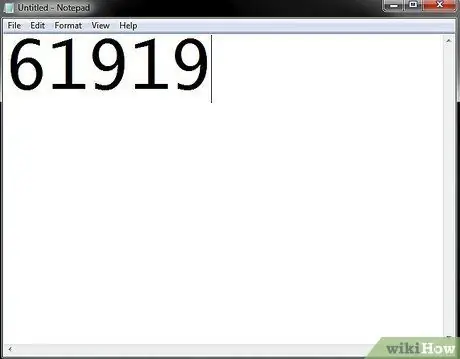
Step 13. Write down the 5-digit code
You will need this code to sync AirSync with doubleTwist on your computer.
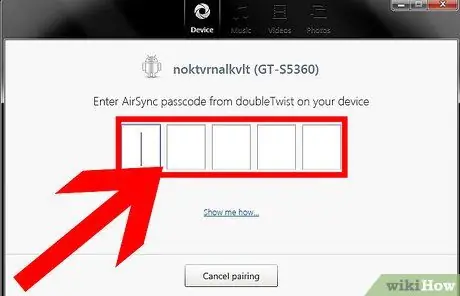
Step 14. Go back to the computer and click on the name of the Android device when it appears in the left panel, in the “Devices” section
A window will appear where you will need to enter the 5-digit code.
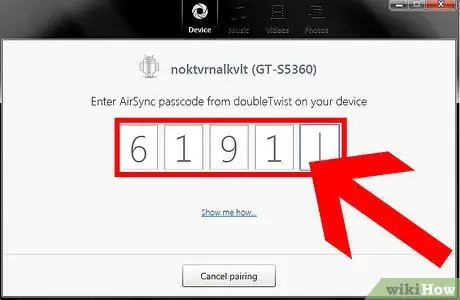
Step 15. In the field provided, enter the 5-digit code you wrote down earlier
The computer will then be connected to your Android device via doubleTwist with AirSync.
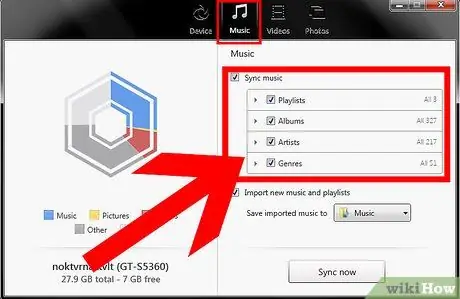
Step 16. Click on “Music”, under the Library category located in the left panel of the doubleTwist screen
All the songs you have on iTunes will be shown.
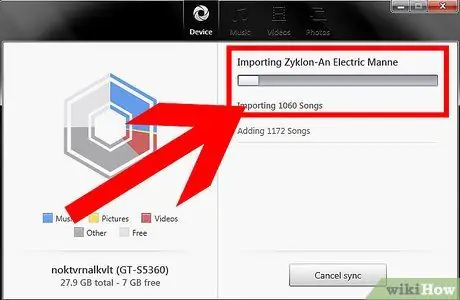
Step 17. Select the song or songs you want to copy to your Android device and copy it to the Android device which is located in the Devices category on the left
doubleTwist will start transferring all the selected tracks to your Android device.
-
To transfer all the songs from the iTunes library to Android, select "Music" (All Music) in the General tab, then click on the "Synch" button located in the lower right corner of the doubleTwist screen.

Transfer Music from iTunes to Android Step 36Bullet1






