Scheduling tweets on Twitter helps grow your account. This action allows you to maintain a constant presence on the social network, even when you are not available or cannot post tweets in real time. The tool called TweetDeck allows you to schedule them at any time.
Steps
Part 1 of 2: Schedule Tweets
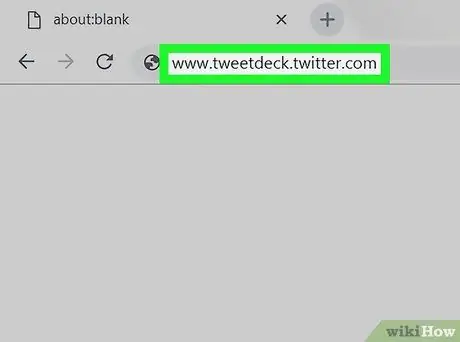
Step 1. Visit tweetdeck.twitter.com in your browser and log in with your Twitter account
If you are already logged in, you don't need to do anything.
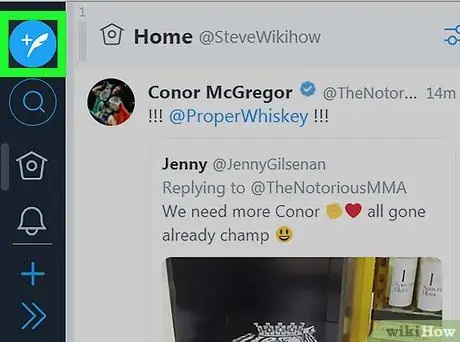
Step 2. Click the {MacButton | New Tweet}} button to open the tweet box
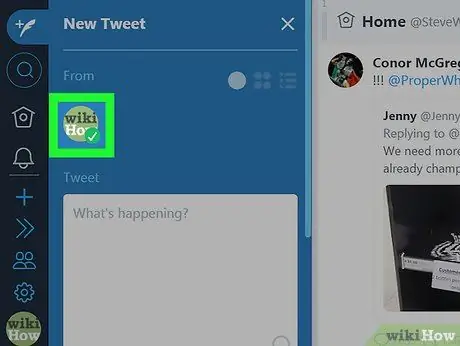
Step 3. Select the accounts
Click on the account or accounts you want to tweet from.
Before continuing, associate as many accounts as you want with TweetDeck
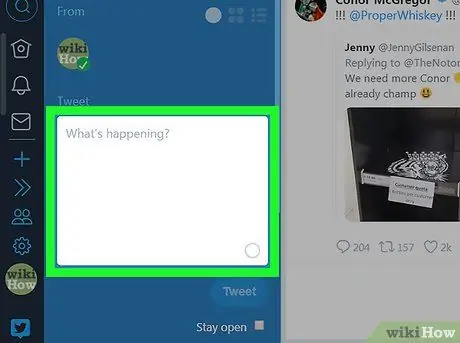
Step 4. Compose the tweet
Don't forget that you are limited to 280 characters. You can also add images by clicking on the Add images or video button. Write a catchy tweet.
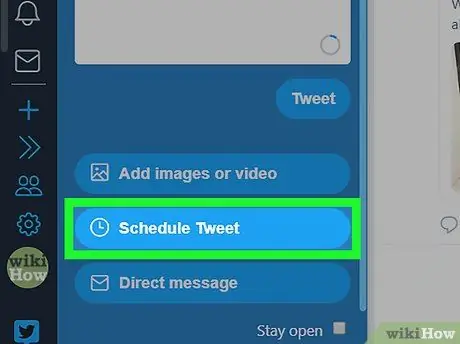
Step 5. Click the Schedule Tweet button
It is located under the one called "Add images or video".
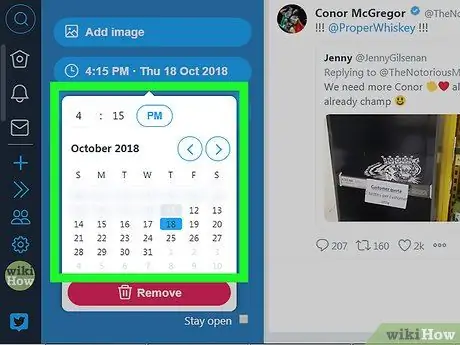
Step 6. Set the time and date of the tweet
You can change the month by clicking on the> button. Click on the "AM / PM" button to specify the time.
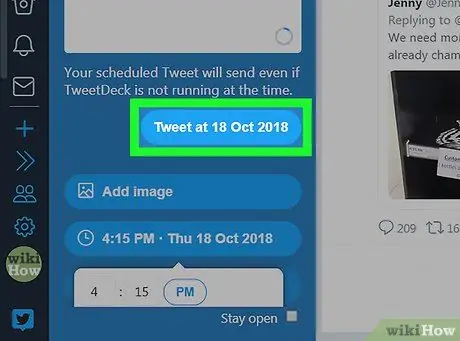
Step 7. Schedule the tweet
Click on Schedule Tweet at [date / time] to save it. Done!
Part 2 of 2: Managing Scheduled Tweets
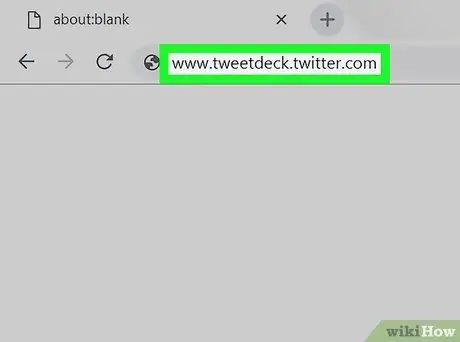
Step 1. Visit tweetdeck.twitter.com in your browser and log in with your Twitter account
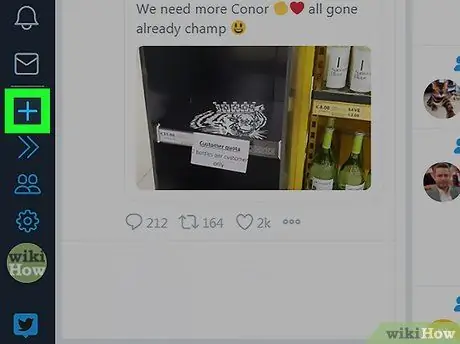
Step 2. Click the Add column button in the sidebar
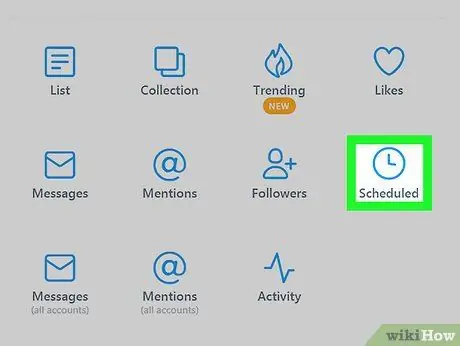
Step 3. Select Scheduled from the pop-up menu
A new column reserved for scheduled tweets will appear on the dashboard.
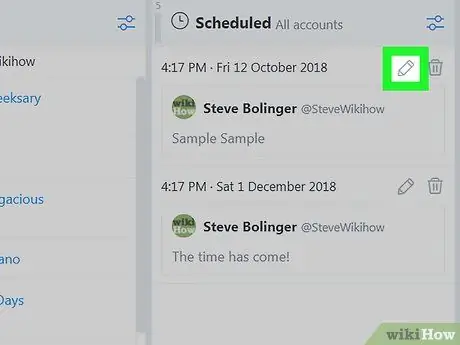
Step 4. Edit a tweet by clicking on the associated Edit button
Edit it from the left side.






