It doesn't matter what kind of page you have to manage on Facebook: a constant flow of content will help you consistently to keep the interest of your followers alive. To avoid having to spend a lot of time publishing new posts, you can create them in advance and schedule them to automatically publish at a specific date and time. You can do this by taking advantage of a built-in feature in Facebook that is activated when posting as a group. However, using third-party applications it is also possible to schedule the automatic publication of a post even on the personal account.
Steps
Method 1 of 3: Using the Computer Browser
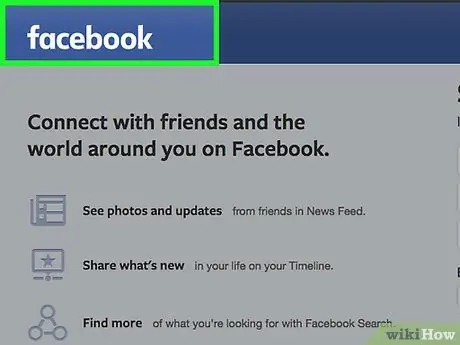
Step 1. Log into your Facebook account using your computer's browser
If you are not logged in yet, you will not be able to schedule posts to automatically publish. Follow these instructions:
- Visit the website www.facebook.com.
- Enter your account email address and password.
- Click on the "Login" button to continue.
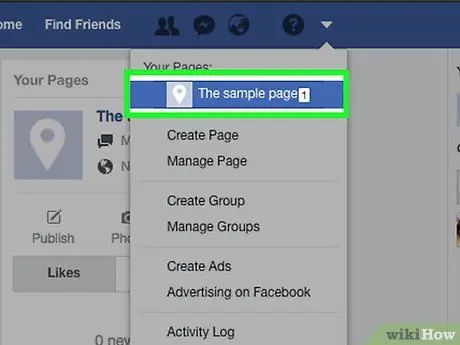
Step 2. Log in to the Facebook page if you want to enable automatic posting
It is important to point out that Facebook does not allow you to schedule the automatic publication of posts on your personal account. For the moment it is possible to schedule the automatic publication of posts alone on the pages you have created (for example, group pages, business pages of public figures, and so on). To create a page of this type click on the button in the shape of a small arrow pointing down at the top right of your Facebook page. A drop-down menu will appear where you will need to click on the name of the page for which you want to automate the publication of posts, listed in the "Your pages" section.
If you haven't created any pages yet, you can do so now by clicking on the "Create Page" option listed in the dropdown menu that appeared. Read this article for more information on how to create a Facebook page for a business
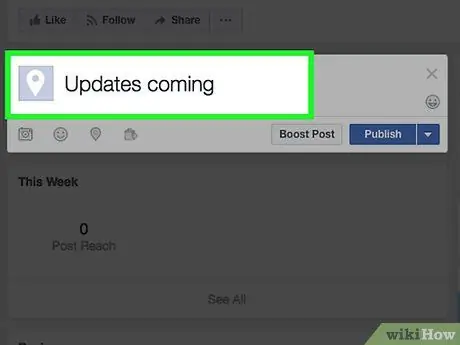
Step 3. Create a post
Start typing your post content into the text box located at the top of the page you created. By default, the string "Write a post …" in light gray color is visible within the indicated text field. You don't have to publish it for now, just set its content.
If you wish, you can insert multimedia content in the post by clicking on the "Photo / Video" button at the bottom of the box where you have entered the post text. Remember that you must perform this step before scheduling automatic posting
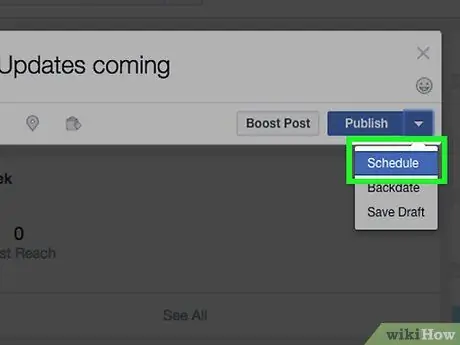
Step 4. Select the "Schedule" option from the menu
Once you have created your post, click on the "Share Now" drop-down menu, which has a small arrow pointing down and located at the bottom of the "Create Post" pop-up window. Click on the "Program" item in the menu that appeared.
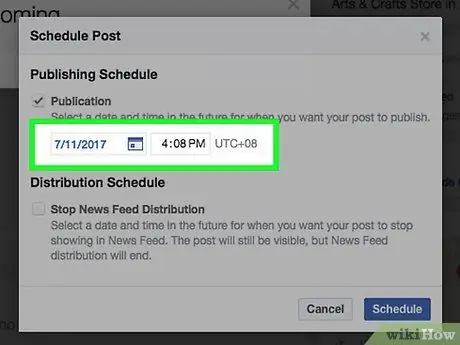
Step 5. Choose the date and time for posting
Use the drop-down menus in the "Post Schedule" pop-up window to select the date and time when the post should automatically be published. Click on the calendar icon and select the date on which the post should be published. Set the publication time by entering it in the text field to the right of the date field (you can also use the arrow keys on the keyboard to change the hour and minutes).
- To be able to create a scheduled post, you need to set up automatic posting to fall within the time frame between 10 minutes and 6 months starting from the current date and time.
- The date and time of publication refer to the current time zone.
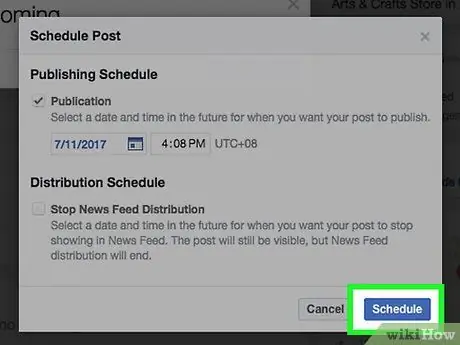
Step 6. Click on the "Schedule" button
The post will be scheduled for automatic publication on the specified date and time. The message "1 post scheduled" will be displayed on the administration screen of the page in question.
- If you need to make changes, click on the "Show post" link located in the "1 scheduled post" box. At this point click on the small arrow in the upper right part of the scheduled post box to be able to "Edit", "Publish", "Reschedule" or "Delete".
- Alternatively, click on the "Publishing Tools" link located at the top of the page, then on the "Scheduled Posts" tab located on the left side of the page.
Method 2 of 3: Using a Mobile Device
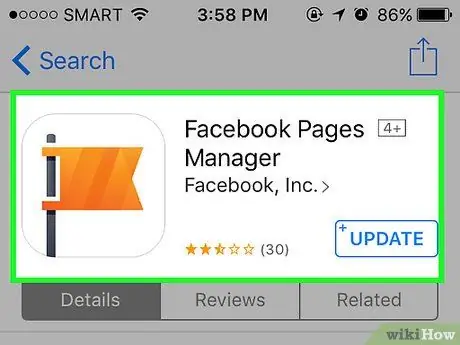
Step 1. Download and install the Pages Manager app
The official Facebook application (as well as the internet browser for mobile devices) does not allow you to manage scheduled posts. In order to solve the problem you need to use a separate app called "Page Manager" developed by Facebook. It is available for free to download from the device's app store.
- If you have a device iOS, the app is available at this link.
- If you have a device Android, the app can be downloaded from this link.
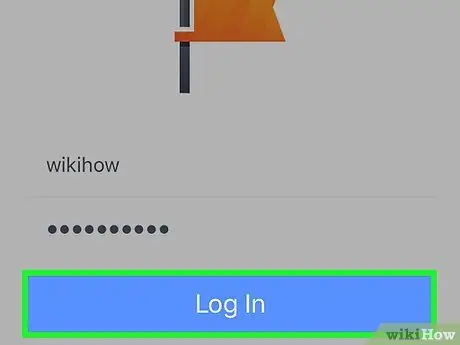
Step 2. Log into your Facebook account using the app in question
If the Facebook profile is already synced with your device, the "Continue as [account_name]" option should appear. Select the link in question to continue. If the indicated option is not visible, you will need to log into your account by providing your e-mail address and password.
-
Note:
the indications provided from this point on are related to the procedure to follow in the case of the app for Android devices. However, the version of the program for iOS devices should be very similar, although there may be small differences.
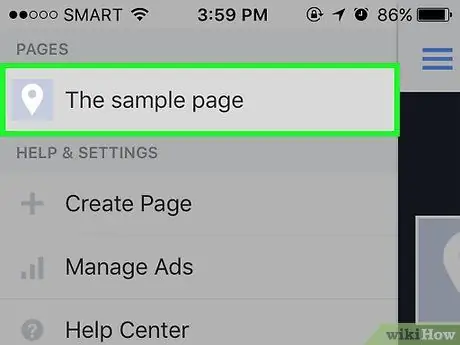
Step 3. Log in to the Facebook page for which you want to enable automatic posting
After logging in, the first page of the group should automatically appear, if not, select it manually from the group list. At any time you can locate a group by selecting the blue menu icon in the upper right corner of the screen and choosing the group of your interest from the list that will appear.
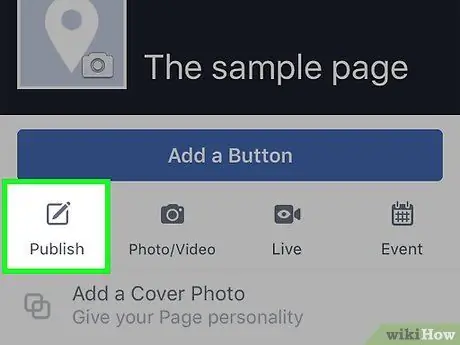
Step 4. Press the "Tap here to start post" button
It is circular and blue in color, positioned at the bottom of the screen. Select one of the following options from the list that appears: "Text", "Photo", "Video" or "Events". Use your device's virtual keyboard to enter post content. You don't have to publish it for now, just set its content.
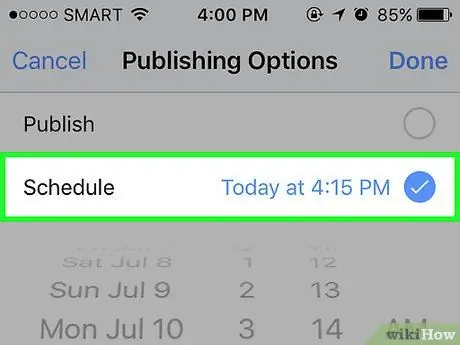
Step 5. Select the "Schedule" option listed in the post context menu
Press the button to access the menu located at the bottom right of the screen. Select the "Program" item from the list of options that will appear. Within the pop-up window that appears you can select the date and time for the automatic publication of the post. At this point, choose the date, the hour and the minutes by acting on the respective columns (you can also choose whether the post should be published during the day or at night by selecting the "AM" or "PM" option).
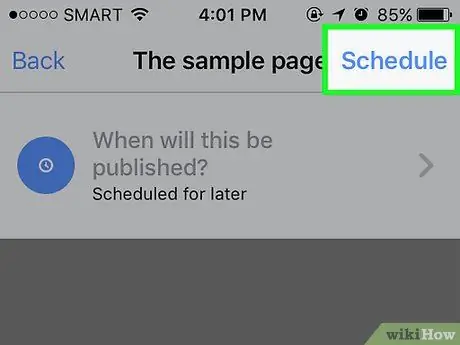
Step 6. Press the "Schedule" button to complete the procedure
After performing this step you will notice that the "Publish" button, located at the top right of the screen, has been replaced by the "Schedule" button. Below the textual content of the post, the date and time of publication will be displayed, along with a blue icon in the shape of a stylized clock. Press the "Schedule" button to complete the post.
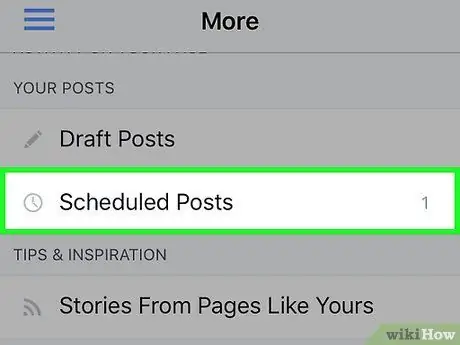
Step 7. Edit posts scheduled for automatic publication using the "More" menu
At any time, you can use the "Page Manager" app to edit or delete scheduled posts. To do this, access the main page of the app, then select the "Other" tab (located on the right of the globe icon); at this point select the "Scheduled Posts" option. Find the post you want to edit, then press the arrow button at the top right of the corresponding box and use the options in the menu that will appear to make the changes you want.
Method 3 of 3: Use a Third Party App to Schedule Personal Posts
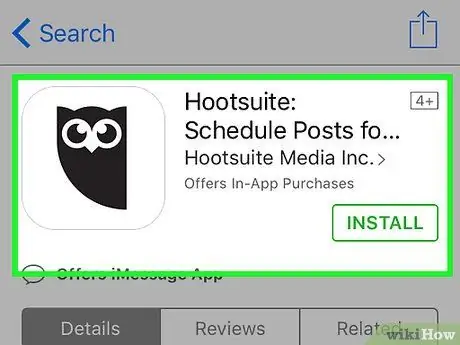
Step 1. Choose, download and install a program to schedule automatic posting
Since the Facebook platform does not allow you to schedule the automatic publication of posts on your personal account, some third-party developers have created apps and programs that solve this problem. There are many qualitatively satisfactory and free options. Here is a short list of possibilities:
- Hootsuite (Note: this method of the article is based on the use of this application).
- Postcron.
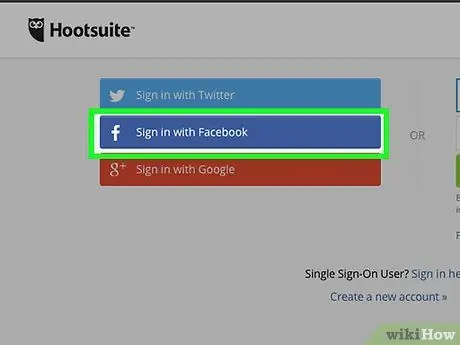
Step 2. Visit the HootSuite website and create an account
This section of the article explains how to use Hootsuite to schedule posts to automatically publish on your personal Facebook account. Start by visiting the Hootsuite website using this URL. Click on the blue Facebook button to log into your account using your computer. HootSuite will use your Facebook account information to create a profile in your name.
To download and install HootSuite on a mobile device click on this link
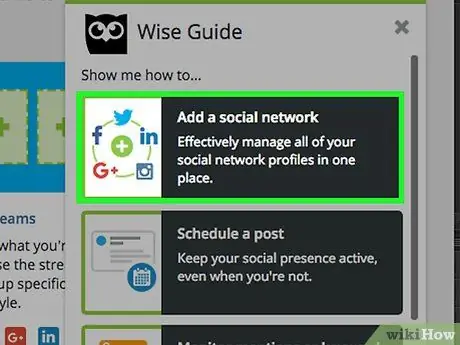
Step 3. Select a social network
When you log into HootSuite for the first time, click on the "Add Social Network" button. Click on the "Connect with Facebook" button at the bottom of the pop-up window that appeared. Click on the "OK" button that will appear in all three subsequent messages to be able to link your Hootsuite account to Profile, at Pages and ai Groups of Facebook. In order to be able to use the app to schedule the automatic publication of your posts on your profile and on your Facebook pages, you will need to perform this step.
Once you have completed these instructions, click on the green "Continue" button to continue. At this point click on "Done Adding Social Networks" to access your HootSuite dashboard
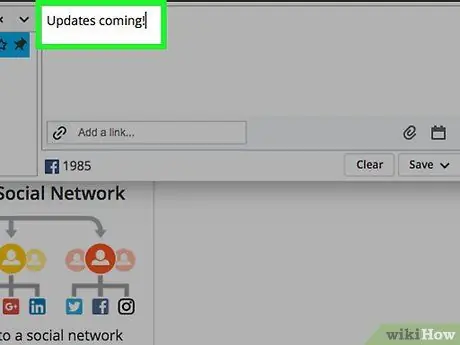
Step 4. Create a new post
Choose whether to follow the initial tutorial of the HootSuite program or skip it. At the top of the HootSuite main screen click on the "Compose Message" option and type the post text. Again, you won't have to publish the post, just create the content and structure.
If you want to attach photos or videos, click on the paperclip icon
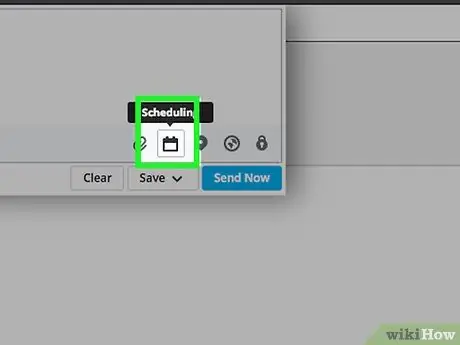
Step 5. Click on the "Scheduling" icon
It is placed under the post text and features a small calendar. This way you can schedule the publication of the post. Select the date and time of publication using the options listed in the menu that appeared.
You can also choose to receive an e-mail when the post is published by selecting the appropriate check button located at the bottom of the menu that appears
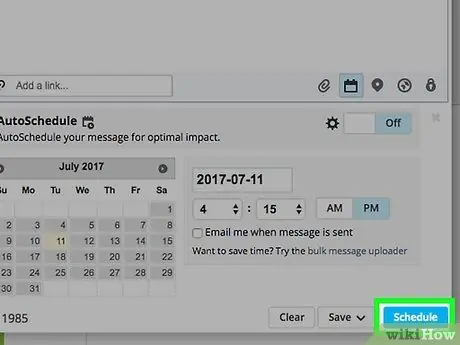
Step 6. Schedule automatic posting
Click on the "Schedule" button located at the bottom of the post scheduling window.
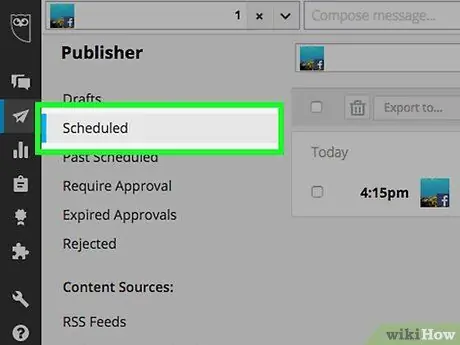
Step 7. Edit scheduled posts by clicking on the paper airplane icon
It is located on the left side of the screen, where the HootSuite vertical toolbar is visible. The "HootSuite Publisher" page will appear where you can manage all the posts scheduled for publication.
To filter the scheduled posts according to the profile, modify them and eventually delete them you can use the options visible on the page that appeared
Advice
- Many users believe that scheduling the automatic publication of posts at regular intervals, especially during hours of heavy traffic on the web, can attract more followers. If you have chosen to use Hootsuite you will be able to take advantage of the "Auto-schedule" feature to make sure that your posts have the maximum impact on users.
- Using any of the methods described in the article, you will be able to create posts with video, photo or link attachments that will be published automatically at the specified time, exactly as if you did this manually. However, it is not possible to schedule the publication of photo albums or events.






