This article explains how to leave a comment with a link that links to a specific moment in a YouTube video.
Steps
Method 1 of 2: Mobile App
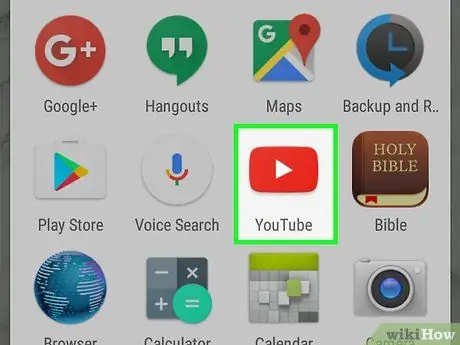
Step 1. Open YouTube
The app has the white icon with the red YouTube logo. To post a comment on the platform, you need to log in with your profile.
If you are not logged in, press ⋮, then Log in; enter your e-mail address and password, then press again Log in.
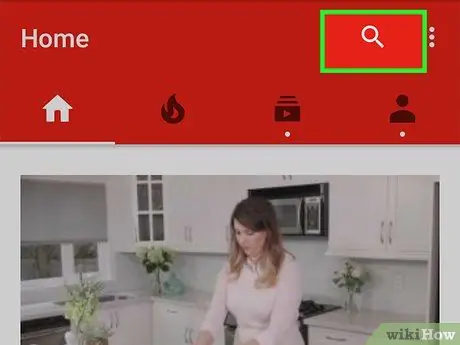
Step 2. Open the video you want to comment
You can do this in a few different ways:
- Press the magnifying glass icon in the upper right corner of the screen, type the video name, then press Search for.
- Press a movie on the Home screen from those published by the channels you follow.
- Press the Subscriptions tab at the bottom of the screen (iPhone) or at the top (Android) and select a video.
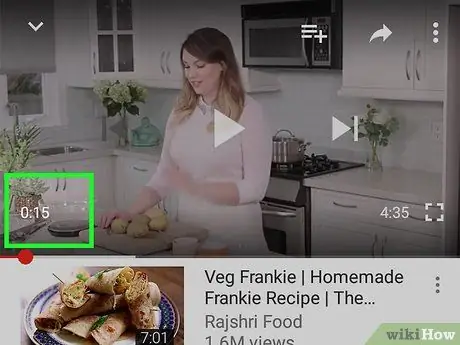
Step 3. Press the video to pause it, then observe the elapsed time
You should pause the movie at the exact moment the link should refer to. You will see the time indication in the lower left corner of the player, in the format hours: minutes: seconds.
For example, if you paused the video after one minute and 30 seconds, you will see "1:30" in the lower left corner of the window
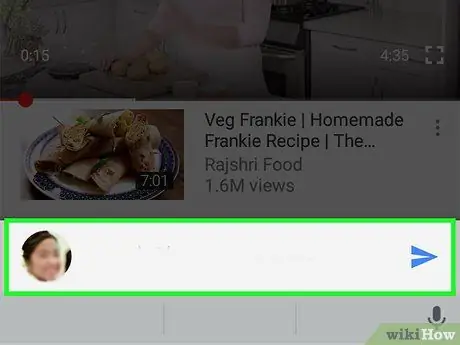
Step 4. Scroll down and hit the "Add a public comment."
.. You will find it below the list of related videos, which are directly below the video itself.
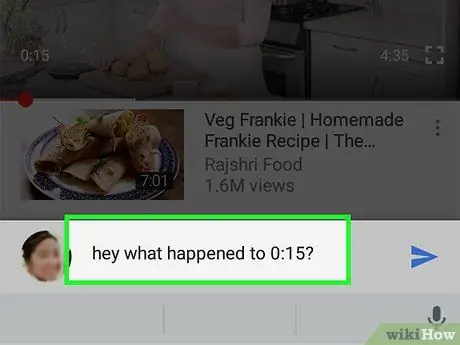
Step 5. Enter the time signature exactly as you see it on the screen
This will automatically create a link that will link to that point in the video when you post the comment.
Going back to the previous example, you could write "Hey, what happens at 1:30?" To draw attention to the exact moment you are referring to
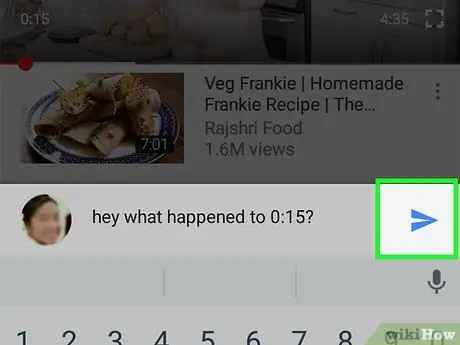
Step 6. Press the blue "Publish" arrow
You'll find it in the lower right corner of the comment box. By pressing it your message will be published and the time indication will appear as a blue link.
Method 2 of 2: On Desktop
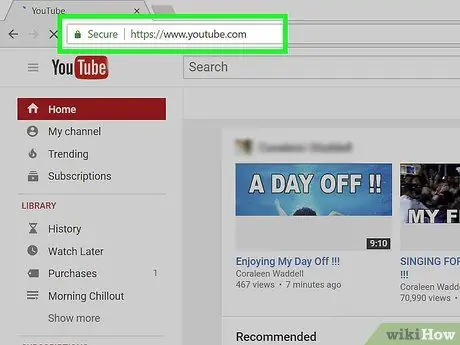
Step 1. Go to the YouTube website
If you are already logged in to the site, the homepage will open.
If you haven't signed in to YouTube yet, click Log in in the top right corner of the page, enter your email address and password, then click again Log in.
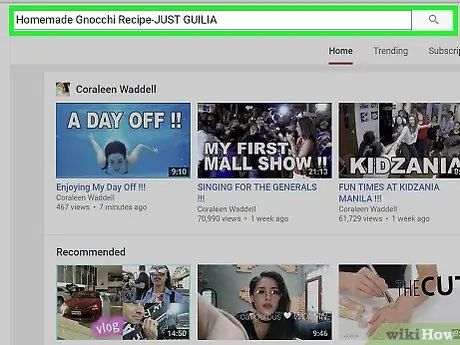
Step 2. Open the video
You can do this by typing the name of the movie in the search bar at the top of the page, then pressing Enter; alternatively, you can choose one of the suggestions you see on the Home Page.
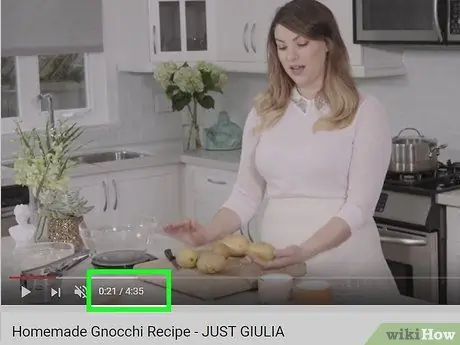
Step 3. Click on the video to pause it, then observe the elapsed time
You will see the time indication in the lower left corner of the video, just to the right of the volume icon; will be displayed in the format hours: minutes: seconds.
- You can also see the overall length of the movie to the right of the current time, in the format "elapsed time / length of video".
- For example, if you pause a five-minute video after two minutes and three seconds, the time signature will be "2:03 / 5:00".
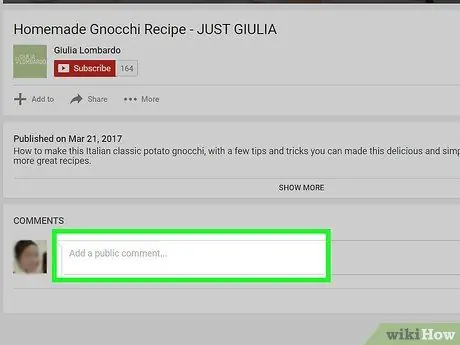
Step 4. Scroll down and click on "Add Public Comment"
You will find the button below the video description and the "Comments" header.
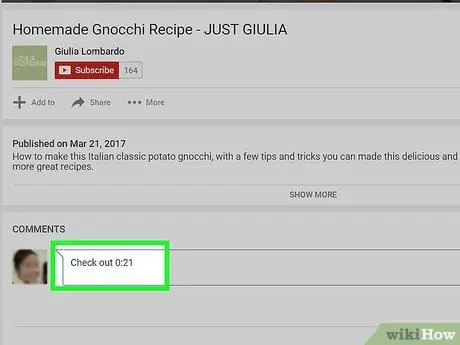
Step 5. Enter the elapsed time from the start of the video as you see it appear on the screen
This way, you will create a link to that instant of the movie when you post your message.
Going back to the previous example, you could write the comment "Look at 2:03"
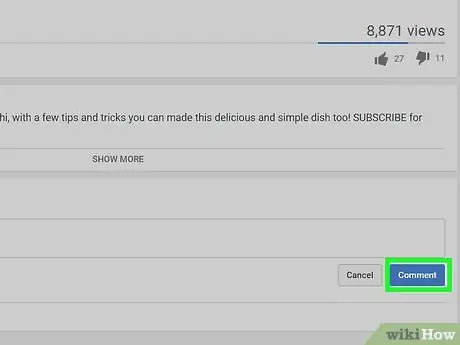
Step 6. Click Comment
You will find the button on the right side of the space dedicated to user messages. The comment will be posted and the time signature will turn blue; by clicking on the link, the video will jump to the desired instant.
Advice
- You can insert multiple references to precise moments of the video in a single comment.
- If you want to create a table of contents in the video description, just create links to the different sections of the video, just as you did to leave a single comment.






