This article explains how to hide or remove comments from a Microsoft Word document. Hiding the comments will remove the right sidebar from the file, while deleting them will permanently remove them from the text.
Steps
Method 1 of 2: Delete Comments
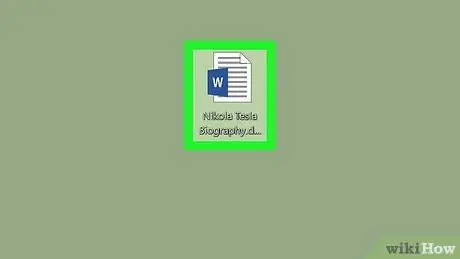
Step 1. Open the Microsoft Word document
Double click on the file you want to edit and it will open in a Word window.
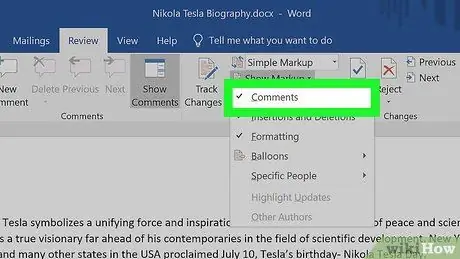
Step 2. Make sure the comments are visible
If you don't see the Comments sidebar on the right side of the document, follow these steps:
- Click on the tab Revision;
- Click on the field Show comments;
- Check the option Comments.
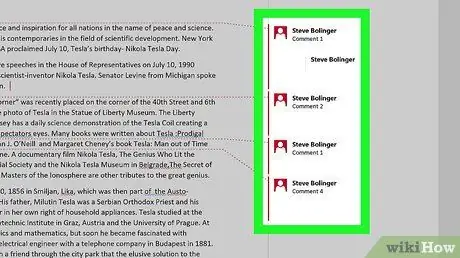
Step 3. Find a comment to delete
Scroll down until you find the one you want to delete.
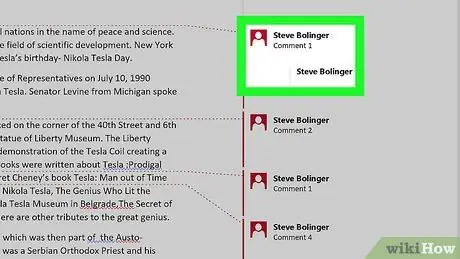
Step 4. Right click on the comment
A menu will open.
On Mac, hold Control while clicking the comment to delete
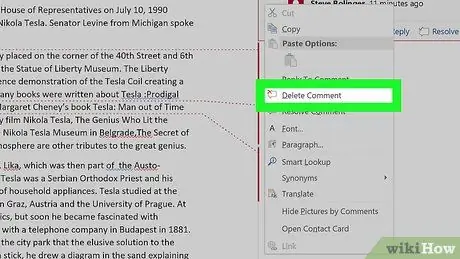
Step 5. Click Delete Comment
You will see this item in the menu that just opened. Press it and the comment will be removed immediately.
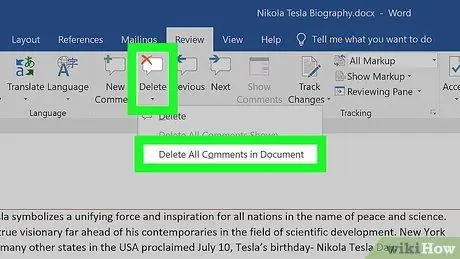
Step 6. Delete all comments
To remove all comments from a Word document, follow these steps:
- Click on the tab Revision;
- Click on the arrow next to Delete in the "Comments" section of the toolbar;
- Click on Delete all comments in the document in the menu that just appeared.
Method 2 of 2: Hide Comments
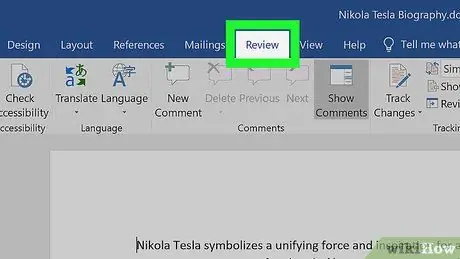
Step 1. Open the Microsoft Word document and click on the Review tab
You will see it in the blue bar at the top of the window. A toolbar will appear at the top.
You can open the document with a double click
Note:
if asked, click Enable Editing at the top.
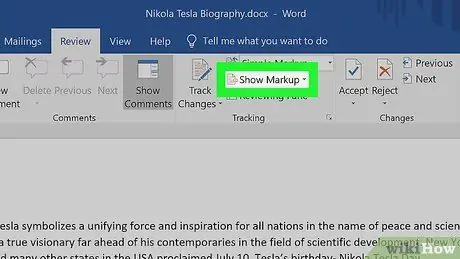
Step 2. Click Show Comments
You will see this button in the "Retrieve Changes" section of the toolbar. Press it and a menu will appear.
On Mac, click the button instead Comment options.
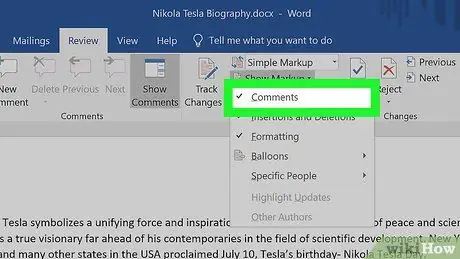
Step 3. Uncheck the Comments item
By clicking on ✓ Comments within the menu you will remove the check and hide the comments sidebar.






