This article explains how to disable the use of the notification bar on a native Android device (Google Nexus or Pixel) using the features built into the operating system or a third party app called "GMD Full Screen Immersive Mode".
Steps
Method 1 of 2: Using the System UI Tuner Feature on Native Android Devices
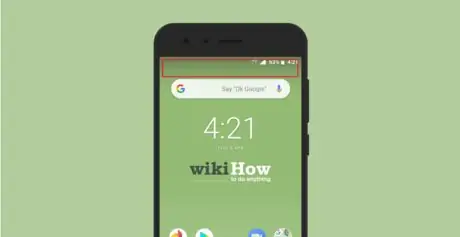
Step 1. Swipe your finger down the screen twice starting from the top side
The first time the notification bar will appear, and the second time the quick settings panel will be displayed.
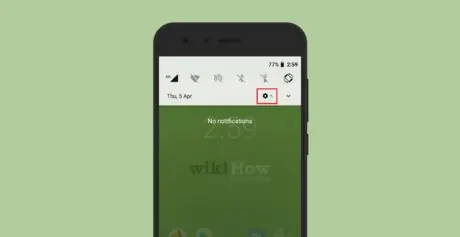
Step 2. Press and hold the Settings app icon
for a few seconds.
It features a gear and is displayed at the top right of the notification bar. After a few seconds the Settings app icon will start spinning out of the screen view. A small wrench icon will appear next to the gear icon indicating that the System UI Tuner menu is now available.
If this does not happen, it simply means that the version of Android installed on your device does not support the System UI Tuner feature
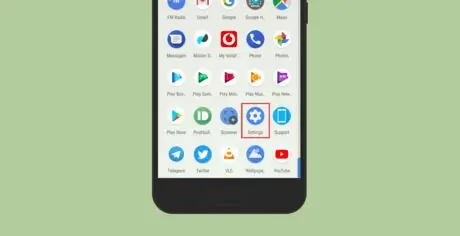
Step 3. Tap the Settings icon
The "Settings" menu of the device will be displayed.
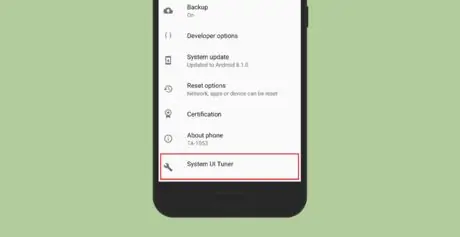
Step 4. Select the System UI Tuner option
It is displayed at the end of the "Settings" menu.
If this is your first time selecting the "System UI Tuner" option, you will need to press the GOT IT button
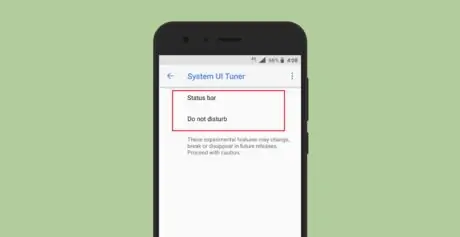
Step 5. Select the Status bar item

Step 6. Disable the slider of any item you want to remove from the notification bar by moving it to the left
This will remove all the indicated items from the notification bar.
Method 2 of 2: Using a Third Party App
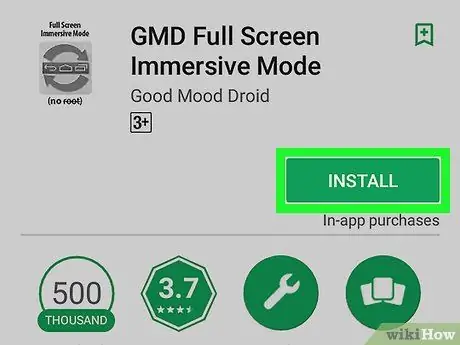
Step 1. Download the GMD Full Screen Immersive Mode app from the Google Play Store
The latter is characterized by a multicolored triangular icon and is displayed within the "Applications" panel of the device. Here's how to install the program:
- Search the Google Play Store using GMD Full Screen Immersive Mode keywords, then select the app from the results list;
- Push the button Install displayed on the main page of the Play Store dedicated to the selected app;
- Push the button I accept to authorize the program to access the hardware resources of the device.
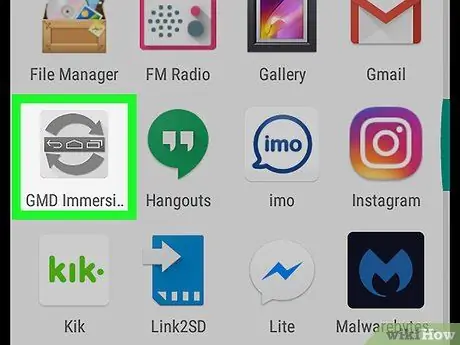
Step 2. Launch the GMD Immersive app
It features a gray icon showing two curved arrows. It is located within the "Applications" panel.
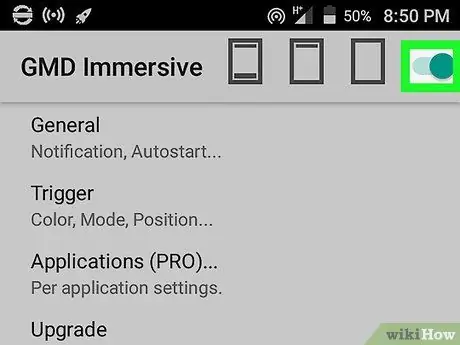
Step 3. Activate the appeared cursor by moving it to the right
If it is already active (i.e. it is displayed in green), skip this step.
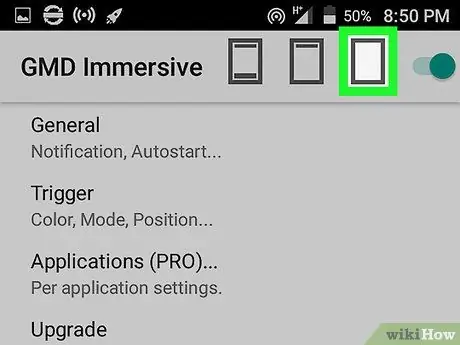
Step 4. Tap the third rectangular icon
It is displayed at the top of the screen next to a slider. In this way the notification bar will be disabled together with the navigation icons (if your device has one) displayed at the bottom of the screen. A bright red line will appear at the bottom of the screen.
- To restore normal operation of the notification bar, swipe your finger up from the red line visible at the bottom of the screen.
- To disable the notification bar again, tap the red line visible on the screen or the third rectangular icon.






